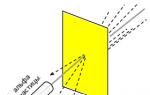Cómo eliminar certificados en Windows 7. Agregar o eliminar una firma digital en archivos de Office
Para trabajar con documentos electrónicos. Ahora surge otra pregunta bastante razonable: ¿cómo eliminar la firma digital de una computadora o del registro? ¿Vale la pena hacerlo?
Cómo eliminar un certificado de firma digitalComo se sabe, El certificado de firma digital se almacena en el registro de Windows., pero hoy no necesitaremos esta información; no vamos a profundizar en el registro. Y para ello utilizaremos otro método más sencillo. Para hacer esto, debe realizar unos sencillos pasos.
Abra el menú Inicio → Panel de control.
En la barra de búsqueda escribe propiedades del navegador y, en el lado izquierdo de la ventana, haga clic en Opciones de Internet.

En la ventana que se abre, vaya a la pestaña Contenido, donde en la sección Certificados, haga clic en el botón Certificados del mismo nombre.

Se abrirá una ventana con todos los certificados instalados en el ordenador.
Encontrar certificado requerido, selecciónelo y haga clic en Eliminar.

Aparecerá una advertencia indicando que la información cifrada con este certificado no se puede descifrar. Si tiene confianza en sus acciones, haga clic en Sí.
 Cómo ver el certificado EDS
Cómo ver el certificado EDS Para asegurarse de haber seleccionado el certificado correcto, justo antes de eliminarlo, puede verlo resaltándolo y haciendo clic en Ver.

Se abrirá una ventana frente a usted con un certificado específico. Toda la información sobre este certificado se presenta aquí.

De esta forma podrás eliminar el certificado de firma digital de tu ordenador. Además, para abrir el almacén de certificados, existe otra forma, quizás más conveniente para alguien.
![]()
En su teclado, presione (método abreviado de teclado Win + R) e ingrese certmgr.msc en la ventana que se abre. Haga clic en Aceptar.

Se abrirá una ventana con certificados. Como en el caso anterior, busque el certificado que necesita eliminar, resáltelo, haga clic derecho (haga clic en él) y seleccione Eliminar.

Todo. El certificado de firma digital ha sido eliminado del ordenador. Con todo esto, no está de más recordar que al eliminar un certificado de una computadora, algunos documentos anteriores, que estaban cifrados con una firma digital real, están en riesgo.
Excel para Office 365 Word para Office 365 PowerPoint para Office 365 Excel 2019 Word 2019 PowerPoint 2019 Excel 2016 Word 2016 PowerPoint 2016 Excel 2013 Word 2013 PowerPoint 2013 Excel 2010 Word 2010 PowerPoint 2010 Excel 2007 Word 2007 PowerPoint 2007 Excel Starter 2010 Word Starter 2010 Menos
Este artículo proporciona información sobre qué es una firma digital (o identificación digital), qué hace y cómo se pueden utilizar las firmas digitales en dichas aplicaciones. oficina de microsoft como Word, Excel y PowerPoint.
En este artículo ¿Qué es una firma digital?Una firma digital es un sello electrónico cifrado que autentica datos digitales como mensajes. correo electrónico, macros o documentos electronicos. La firma confirma que la información fue proporcionada por el creador que la firmó y no ha sido modificada.
Certificado de firma y autoridad de certificaciónCertificado de firma. para crear firma digital Se requiere un certificado de firma que acredite su identidad. Cuando envías una macro o un documento firmado digitalmente, también se envía un certificado y clave pública . Los certificados son emitidos por una autoridad certificadora y, de manera similar, Licencia de conducir
, podrá ser retirado. Normalmente, el certificado es válido por un año, después del cual el firmante debe renovar el certificado existente u obtener uno nuevo para demostrar su identidad.
Centro de Certificación.Una autoridad certificadora es similar a una notaría. Emite certificados digitales, verifica su validez mediante firmas y también realiza un seguimiento de los certificados caducados o revocados.
¿Qué garantiza una firma digital?
Autenticidad. Una firma digital confirma la identidad del firmante.
Integridad. Una firma digital confirma que el contenido del documento no ha sido alterado ni manipulado después de la certificación.
No repudio.
Una firma digital confirma el origen del contenido certificado. El firmante no puede negar su conexión con el contenido firmado.
El certificado asociado a la firma digital debe ser válido (no caducado).
Se confía en la persona u organización que proporcionó la firma digital (el editor).
Importante: Independientemente de cuándo se recibió el certificado de firma o de su estado de revocación, se considera que los documentos firmados con una marca de tiempo válida contienen firmas válidas.
El certificado asociado a la firma digital lo expide al editor una autoridad de certificación competente.
La línea de firma se parece a un marcador de posición de firma típico que puede aparecer en un documento impreso. Sin embargo, funciona de manera diferente. Al insertar una línea de firma en un archivo de Office, el autor puede incluir información sobre el firmante previsto e instrucciones para el firmante. Cuando copia electrónica El archivo se envía al suscriptor previsto, ese usuario ve una línea de firma y una notificación de que se está solicitando su firma. El firmante puede:
ingresar firma;
seleccione una imagen de firma manuscrita;
Ingrese su firma usando la función de escritura a mano en su PC con pantalla táctil.
Junto a la firma visible, también se añade al documento una firma digital para confirmar la identidad del firmante.
Importante: un documento firmado con firma digital pasa a ser de solo lectura.
Cree una línea de firma en un documento de Word o Excel
Consejo: Para agregar líneas de firma adicionales, repita estos pasos.
Nota: Si el documento aún no está firmado, aparece el panel de mensajes Firmas. Para completar el proceso de firma, haga clic en el botón Ver firmas.
Firmar una línea de firma en un documento de Word o ExcelCuando firma una línea de firma, agrega tanto una firma visible como una firma digital.

Haga clic derecho en la línea de firma en el archivo.
Nota: Si el archivo se abre en Vista protegida, haga clic en Editar de todos modos (si el archivo proviene de una fuente confiable).
Seleccione el comando Firmar del menú.
X para agregar una versión impresa de la firma.
Haga clic en el botón Seleccionar imagen para seleccionar una imagen de su firma manuscrita. En el cuadro de diálogo Seleccionar firma gráfica, ubique el archivo que contiene la imagen de la firma, selecciónelo y haga clic en el botón Seleccionar.
Notas:
Si está utilizando la versión china (chino tradicional o simplificado), coreana o japonesa de la aplicación, aparecerá una opción de Sello en la línea de firma.
Además, puede firmar la línea de firma haciendo doble clic en la línea de firma. Ingrese su nombre al lado de la cruz. Además, en el área de firma, en Firmas solicitadas, haga clic en la flecha junto a la firma. Seleccione el comando Firmar del menú.
Ingrese su nombre en el cuadro al lado del ícono X, usando las opciones de gráficos para agregar una versión manuscrita de su firma (solo usuarios de tabletas).
Haga clic en el botón Firmar.
Aparecerá un botón de Firmas en la parte inferior del documento u hoja.
La siguiente imagen muestra el botón Subtítulos.
Eliminar firmas digitales de documento de palabra o ExcelAbra un documento u hoja con una firma visible que desee eliminar.
Haga clic derecho en la línea de la firma.
Haga clic en el botón Eliminar firma.
Haga clic en Sí.
Nota: También puede hacer clic en la flecha junto a la firma en el área Firma para eliminar una firma. Haga clic en el botón Eliminar firma.
Firmas digitales invisibles en un documento de Word, Excel o PowerPointUna firma digital invisible (como una línea de firma digital visible) verifica la autenticidad, integridad y origen de un documento. Estas firmas se pueden agregar a documentos de Word, libros de Excel y presentaciones de PowerPoint.
En la parte inferior de los documentos firmados habrá un botón de Firmas. Además, para los documentos firmados, la información de la firma aparece en la sección Detalles, que aparece después de abrir la pestaña Archivo.
Agregue firmas digitales invisibles a un documento de Word, Excel o PowerPointPara autenticar el contenido de un documento, puede agregarle una firma digital invisible. En la parte inferior de los documentos firmados habrá un botón de Firmas.
Abra la pestaña Archivo.
Seleccione Detalles.
Haga clic en el botón Proteger documento, Proteger libro o Proteger presentación.
Haga clic en el botón Agregar firma digital.
Lea el mensaje de Word, Excel o PowerPoint y haga clic en Aceptar.
En el cuadro de diálogo Firma, en el campo Propósito de firmar el documento, especifique el propósito de firmar el documento.
Haga clic en Firma.
Una vez que se haya agregado una firma digital al archivo, aparecerá el botón Firmas y el archivo en sí será de solo lectura.
Elimine firmas digitales invisibles de un documento de Word, Excel o PowerPointAbra un documento, libro o presentación que tenga una firma invisible y desee eliminar.
Abra la pestaña Archivo.
Haga clic en Detalles.
Haga clic en Ver subtítulos.
Regresa a la vista Documento, Libro o Presentación y aparece el panel Firmas.
Haga clic en la flecha al lado de la firma.
Haga clic en el botón Eliminar firma.
Haga clic en Sí.
Nota: esta página ha sido traducida automáticamente y puede contener imprecisiones y errores gramaticales. Para nosotros es importante que este artículo le resulte útil. ¿Fue útil la información? Por comodidad también (en inglés).
Los certificados que se utilizan en la operación del sistema Kontur Extern se pueden agregar o eliminar usando la consola mmc desde los siguientes almacenamientos:
- Otros usuarios (repositorio de certificados de autoridades reguladoras)
- Confiable centros de raíces Autoridades de Certificación y Autoridades de Certificación Intermedias (repositorios de certificados de Autoridades de Certificación).
Instalación certificados personales sólo se puede hacer usando el programa Crypto Pro.
Para iniciar la consola debes hacer lo siguiente:1. Seleccione el menú Inicio / Ejecutar (o presione simultáneamente las teclas Win + R en su teclado).
2. Especifique el comando mmc y haga clic en el botón Aceptar.
3. Seleccione el menú Archivo / Agregar o quitar equipo (ver Fig. 1).
Arroz. 1. Ventana de la consola
4. Seleccione el complemento Certificados de la lista y haga clic en el botón Agregar (ver Fig. 2).
Arroz. 2. Agregar equipo
5. En la ventana que se abre, configure Mi cuenta usuario y haga clic en el botón Finalizar (ver Fig. 3).
Arroz. 3. Complemento Administrador de certificados
6. Seleccione el equipo agregado de la lista de la derecha y haga clic en el botón Aceptar (ver Fig. 4).
Arroz. 4. Seleccionar equipo agregado
Instalación de certificados
1. Abra el repositorio requerido (por ejemplo, Autoridades de certificación raíz de confianza). Para hacer esto, expanda la rama Certificados - usuario actual / Autoridades de certificación raíz confiables / Certificados (ver Fig. 5).
Arroz. 5. Ventana de la consola
2. Seleccione el menú Acción / Todas las tareas / Importar (ver Fig. 6).
Arroz. 6. Menú “Todas las tareas / Importar”
3. En la ventana que se abre, haga clic en el botón Siguiente.
4. A continuación, haga clic en el botón Examinar y especifique el archivo de certificado para importar (los certificados raíz del Centro de certificación se pueden descargar desde el sitio web del Centro de certificación, los certificados de las autoridades reguladoras se encuentran en el sitio web del sistema Kontur-Extern). Después de seleccionar el certificado, debe hacer clic en el botón Abrir (ver Fig. 7), y luego en el botón Siguiente.
Arroz. 7. Seleccionar un certificado para importar
5. En la siguiente ventana, haga clic en el botón Siguiente (el almacenamiento deseado se selecciona automáticamente). Ver figura. 8.
Arroz. 8. Selección de almacenamiento
6. Haga clic en el botón Finalizar para completar la importación (ver Fig. 9).
Arroz. 9. Completar la importación del certificado
Eliminación de certificados
Para eliminar certificados usando la consola mmc (por ejemplo, desde la tienda Otros usuarios), debe hacer lo siguiente:
Expanda la rama Certificados - usuario actual / Otros usuarios / Certificados. El lado derecho de la ventana mostrará todos los certificados instalados en la tienda Otros usuarios. Destacar certificado requerido, haga clic derecho sobre él y seleccione Eliminar (consulte la Figura 10).
Arroz. 10. Ventana de la consola
¡Buenas tardes!. Continuamos nuestro estudio de programas para trabajar con llaves digitales electrónicas (EDC). La última vez que les hablé en detalle "Cómo instalar un certificado en el registro con CryptoPRO" y "Cómo transferir certificados CryptoPRO a otra computadora", el tema resultó tener demanda hoy, me gustaría resaltar la pregunta de cómo Para eliminar completamente CryptoPRO para que no queden rastros ni colas del programa, consideremos por qué, es posible que lo necesite y en qué situaciones.
Razones para eliminar CryptoPROVeamos situaciones en las que necesitará desinstalar este producto de software:
- Muy a menudo en mi práctica vi una situación en la que, en diferentes sistemas operativos, la capacidad de instalar o desinstalar programas dejó de funcionar misteriosamente y aparecieron varios errores, por ejemplo, "No se pudo acceder al servicio de instalación de Windows" o el error 0x80070422. La lista es larga, pero todo se redujo al hecho de que CryptoPRO estaba instalado en el sistema, generalmente una versión antigua, y al eliminarlo se corrigió la situación. Este método se puede llamar eliminación de emergencia. CSP CriptoPRO).
- Quitar CryptoPRO puede ser necesario en el caso de que ya no desee usarlo, por cualquier motivo, y desee limpiar completamente su computadora para no saturar el sistema con programas innecesarios.
- Está cambiando a otro producto de firma digital
Ahora que hemos descubierto las razones, pasamos de la teoría a la práctica. Como escribí en el título del artículo, el proceso en sí no llevará mucho tiempo y se puede completar en 1 o 2 minutos si lo tiene todo. acciones preparatorias y un conjunto de utilidades.
¿Qué habrá en nuestro arsenal para limpiar rastros de CryptoPRO CSP?
- La consola integrada del Panel de control de Windows "Programas y características", a través de la cual eliminaremos la propia utilidad.
- Utilidad Ccleaner y Privazer para limpiar el registro de Windows
- Utilidad para borrar rastros de instalación de CryptoPro CSP del propio CryptoPRO
Para eliminar CryptoPRO CSP por completo de su computadora, abra "Programas y características", este elemento se encuentra en el Panel de control de Windows. Puede acceder rápidamente a él presionando las teclas WIN y R simultáneamente, abriendo así la ventana Ejecutar e ingresando en ella el nombre abreviado de este equipo:

Encontramos CryptoPRO CSP en la lista de programas instalados, tengo la versión 4.0.9842 y seleccionamos "Eliminar".

Marque la casilla "No volver a mostrar este cuadro de diálogo" y haga clic en Sí.

Comenzará el proceso de eliminación del programa CryptoPRO de su computadora. Al final del cual se le notificará que es necesario reiniciar el sistema,

Te enviamos tu Windows 10 o lo que tengas para reiniciar.

Tenga cuidado y guarde todos sus datos con antelación, ya que el reinicio se producirá inmediatamente

A continuación continuamos eliminando CryptoPRO por completo y sin ningún residuo para ello usaremos la utilidad Ccleaner; Ábralo, salga del modo "Limpieza" y presione el botón "Limpieza", marque la casilla en el elemento "Sistema" como la mía.

La utilidad funcionará y eliminará los archivos restantes de CryptoPRO CSP a los que pueda acceder. A continuación, vaya al elemento "Registrarse".

Haga clic en el botón "Buscar problemas", esto nos ayudará a encontrar las colmenas restantes en el registro de Windows relacionadas con CryptoPRO.

Se realizará una búsqueda y se presentarán los resultados, lo que se puede corregir y eliminar, haga clic en “Reparar seleccionados”.

Haga clic en el botón "Reparar marcado", tan pronto como Ccleaner borre todo, repita la búsqueda hasta que todo esté limpio, esto le permitirá eliminar completamente CryptoPRO CSP y limpiar el registro.

Bueno, solo queda pasar por una utilidad especial de los desarrolladores. Puedes descargarlo desde el siguiente enlace, lo único que necesitas es registrarte.

Ejecute la utilidad cspclean.exe (eliminación de emergencia de CryptoPro CSP). Se abrirá una ventana de línea de comando en la que se le pedirá que elimine CryptoPRO por completo en Windows 10, estamos de acuerdo con esto y hacemos clic en Sí.

La utilidad cspclean.exe comenzará a limpiar todos los rastros de esta utilidad, después de lo cual simplemente se cerrará sin mostrar ningún mensaje.

Si cree que la eliminación de CryptoPRO está completa, todavía queda un paso, pulir, por así decirlo. Todavía tenemos un caché de instalación de esta utilidad. Para encontrarlo, debe habilitar las carpetas ocultas de Windows e ir a la carpeta:
C:\ProgramData\CryptoPRO

Parece que la carpeta pesa 37 megabytes, pero ¿por qué necesitamos basura extra? En este punto, la eliminación completa de CryptoPRO CSP puede considerarse completa. Si tienes alguna pregunta, escríbela en los comentarios.
El usuario que firmó el archivo podrá, si es necesario, eliminar su firma digital de este archivo. Veamos cómo eliminar la firma digital de una computadora.
Puede eliminar su firma digital si cumple con un conjunto de ciertas condiciones:
- El usuario tiene una combinación de derechos: acceder a la opción denominada “firma digital y cifrado”, visualizar el documento al que se adjunta el archivo cuya firma digital se elimina, visualizar el archivo cuya firma se elimina;
- La firma digital a eliminar fue creada por el usuario que la eliminó;
- El certificado con el que se generó la firma digital a eliminar se encuentra actualmente vigente.
para eliminar archivo EDS, adjunto al RK o RKPD, deberá abrir la sección Archivos. Luego seleccione el archivo requerido en la lista y haga clic en el botón Verificar firma ubicado en la barra de herramientas, ventana Archivos. Como resultado, se abre la ventana correspondiente. Debe seleccionar el registro de firma digital que desea eliminar y hacer clic en el botón Eliminar firma digital. Confirme la operación en la ventana de mensaje que se abre. Como resultado, la firma se elimina del archivo y su entrada se elimina de la lista EDS del archivo.
Eliminar un certificado de firma digital antiguoA veces es necesario eliminar un certificado del almacenamiento de Windows que está desactualizado, dañado o que ya no es necesario. Por ejemplo, debe eliminar los certificados no utilizados de la Cuenta del Contribuyente de la República de Kazajstán, así como del Portal de Estadísticas de la República de Kazajstán u otros portales que utilizan certificados directamente desde el almacenamiento de Windows para iniciar sesión. Veamos cómo eliminar certificado antiguo EDS.
Hay dos formas de acceder al almacén de certificados: a través de las propiedades de Internet Explorer o mediante el complemento Administración realizada de Windows.
Entonces, el primer método, que le permite eliminar certificados de usuario (EDS). Para hacer esto, deberá abrir el Panel de control (en el sistema operativo Windows 10, haga clic derecho en el botón Inicio). A continuación, en el Panel de control que se abre, seleccione Red e Internet.
A continuación, en la ventana que se abre, haga clic en Administrar la configuración del navegador y aparecerá la ventana Propiedades de Internet. Vaya a la pestaña Contenidos y haga clic en el botón Certificados. En la ventana Certificados que aparece, puede eliminar un certificado que ya no sea necesario.
Pero este método tiene una desventaja. Al usar este método No vemos todos los certificados que están instalados y no todos los certificados son accesibles.
Para obtener acceso completo al almacenamiento certificados de windows, se utiliza el acceso a través del complemento de administración. Deberá ingresar el nombre del complemento, certmgr.msc, en la línea de comando o en la ventana Ejecutar (combinación de teclas de Windows + R). Este complemento da como resultado acceso completo al almacén de certificados de Windows, tanto a los certificados de usuario como a las autoridades de certificación raíz. Entonces vimos cómo eliminar una firma electrónica de una computadora.
Todas las tarifas para firmas electrónicas puedes mirar