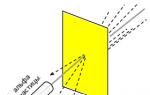Error al exceder el tamaño al firmar la firma digital. Cómo firmar un documento electrónicamente
Hoy en día, cuando casi todo el flujo de documentos deja de tener papel, firmar documentos con ayuda es algo común.
en el campo contratación pública Las solicitudes presentadas se firman electrónicamente. Esto les da a los clientes la garantía de que están tratando con participantes reales. Además, los contratos que se celebran como resultado de una contratación pública entran en vigor sólo después de la aprobación de usando firma digital.
También se requiere una firma digital en las siguientes situaciones:
- Reportando a las autoridades regulatorias. Puedes enviarlo a formulario electrónico servicios como el Servicio de Impuestos Federales, Rosstat, el Fondo de Pensiones y el Fondo de Seguro Social. Esto simplifica enormemente la transferencia de información y aumenta la precisión: la mayoría de los servicios ofrecen verificación automática de errores.
- Gestión de documentos electrónicos.(EDO). Uno de los usos más comunes, ya que una carta firmada de esta forma corresponde a una carta en papel con sello y visa. Le permite pasar al flujo de documentos sin papel tanto dentro como fuera de la empresa.
- Servicios gubernamentales. Un ciudadano de la Federación de Rusia puede aprobar las solicitudes enviadas a los departamentos a través del portal de servicios gubernamentales, participar en iniciativas públicas, disfrutar cuenta personal en el sitio web del Servicio de Impuestos Federales, incluso solicite un préstamo.
- Se pueden utilizar como prueba facturas, contratos, cartas oficiales firmadas electrónicamente. Según el Código de Procedimiento de Arbitraje de la Federación de Rusia, dicho documento es análogo a uno en papel con una visa escrita a mano.
¿Qué tipos de firmas electrónicas existen?
Una firma digital electrónica es un “sello” que permite identificar a su propietario, así como verificar la integridad del documento firmado. Se han aprobado los tipos de firmas digitales y el procedimiento para su ejecución. Estableció que existen tres tipos de firmas:
- Simple. Comúnmente utilizado para firmar cartas o especificaciones, confirmado mediante contraseñas, códigos y otros medios, utilizado con mayor frecuencia en sistemas EDI corporativos.
- Reforzado. Obtenido en el proceso de procesamiento y uso de información criptográfica. clave privada. Le permite determinar quién firmó el documento, así como qué cambios se realizaron después de la firma.
- Reforzado. Es similar a uno no calificado, pero para su creación y verificación se utilizan tecnologías de protección criptográfica certificadas por el FSB de la Federación de Rusia. Dichas firmas electrónicas son emitidas únicamente por empresas acreditadas.
Hay varias formas de visar un documento. Veamos los más comunes.
Firmamos utilizando el paquete de software CryptoPRO CSP
Cómo firmar electrónicamente un documento de Word(MS Word)
1. Abra el archivo requerido, haga clic en el menú “Archivo” - “Información” - “Agregar firma electrónica (CRYPTO-PRO)”.
2. Seleccione la firma electrónica deseada, agregue un comentario si es necesario y haga clic en "Firmar".

3. Si no hay errores, el sistema muestra una ventana con firma exitosa.

Si el complemento CryptoPRO Office Signature está instalado
1. Abra el archivo deseado, seleccione "Archivo", luego "Agregar firma digital».

2. De manera similar a la opción anterior, seleccione la firma electrónica requerida, agregue un comentario, si es necesario, y haga clic en “Firmar”.

3. Si no hay errores, el sistema muestra un mensaje de que el documento se firmó exitosamente.

Cómo firmar electrónicamente un documento PDF(Adobe Acrobat PDF)
1. Abra el archivo PDF requerido, haga clic en el panel "Herramientas" y vea la etiqueta "Certificados". Elegimoslo.

2. Haga clic en "Aplicar una firma digital" y seleccione el área del archivo donde se ubicará la marca de firma.

4. Se abrirá una ventana con vista preliminar estampilla. Si todo está correcto, haga clic en "Firmar".

5. El sistema emitirá una notificación sobre la firma exitosa. Eso es todo.
Firmar con el paquete de software CryptoARM
Con este método, es posible cifrar todos los formatos modernos, así como archivos.
Así que vamos a resolverlo cómo firmar un documento de firma digital usando CriptoARM.
1. Abra el programa "CryptoARM" y seleccione el primer elemento de acción: "Firmar".

2. Estudiamos detenidamente las instrucciones del ES Creation Master. Haga clic en "Siguiente".

3. Haga clic en "Seleccionar archivo", vaya al archivo deseado, haga clic en él y haga clic en "Siguiente".

4. Seleccione el archivo para firmar y haga clic en "Siguiente".

5. Vemos la ventana "Formato de salida". Si no requisitos obligatorios, luego dejamos la codificación como está. Puedes guardar en formato ZIP (para enviar por correo electrónico) o elegir una ubicación para guardar el resultado final. Haga clic en "Siguiente".

6. En "Parámetros" puede seleccionar una propiedad, agregar un comentario y también seleccionar una firma electrónica adjunta (adjunta al archivo fuente) o separada (guardada como un archivo separado), así como parámetros adicionales si lo desea. Cuando todo esté listo, haz clic en “Siguiente”.

7. Ahora necesita seleccionar un certificado, para ello haga clic en "Seleccionar", indique certificado requerido y haga clic en "Siguiente".

8. En la siguiente etapa vemos la ventana final con breve descripción datos. Si la próxima vez los archivos se firman en el mismo orden, puede guardar el perfil. Haga clic en "Finalizar".

9. Si no hay errores, el sistema mostrará un mensaje indicando que la firma se realizó correctamente.
El módulo CryptoPro PDF funciona en los siguientes sistemas operativos:- todas las versiones localizadas e inglesas de Microsoft Windows XP, con Service Pack 3 y superior instalado;
- todas las versiones localizadas y en inglés de Microsoft Windows Server 2003, con Service Pack 2 y superior instalado;
- todas las versiones localizadas e inglesas de Microsoft Windows Vista, con Service Pack 2 y superior instalado;
- todas las versiones localizadas e inglesas de Microsoft Windows Server 2008, con Service Pack 2 y superior instalado;
- todas las versiones localizadas y en inglés de Microsoft Windows 7, con Service Pack 1 y superior instalado;
- todas las versiones localizadas y en inglés de Microsoft Windows Server 2008 R2, con Service Pack 1 y superior instalado;
- todas las versiones localizadas e inglesas de Microsoft Windows 8, Microsoft Windows 8.1, Microsoft Windows Server 2012, Microsoft Windows Server 2012 R2
Para operar el módulo PDF CryptoPro, primero debe instalar cualquier versión de Adobe Reader (versiones 8, 9, X, XI) o Adobe Acrobat (versiones 8, 9, X, XI). Además, el módulo CryptoPro PDF puede funcionar completamente en el modo protector de Adobe Reader versión 10.0.1 y superior.
2. Instalación del módulo PDF CryptoPro
Para instalar el módulo PDF CryptoPro, debe ejecutar el paquete cppdf.msi ubicado en el CD. Seguirán breves procedimientos preparatorios y se abrirá en la pantalla la ventana del asistente de instalación de "CryptoPro PDF" (ver Fig. 1).Arroz. 1. Ventana del asistente de instalación de “CryptoPro PDF”
Después de hacer clic en el botón "Siguiente", se abrirá la siguiente ventana, que describe el acuerdo de licencia para usar el módulo "CryptoPro PDF". En caso de acuerdo total con cada punto. de este acuerdo marque la casilla "Acepto los términos del acuerdo de licencia" y haga clic en "Siguiente" (ver Fig. 2).
Arroz. 2. Acuerdo de licencia para el uso de “CryptoPro PDF”
En la nueva ventana que aparece, debe ingresar información sobre el usuario y la organización, así como el número de serie de la licencia para usar el módulo PDF CryptoPro, como se muestra en la Fig. 3. Si el campo "Número de serie" se deja en blanco, el módulo de software funcionará en modo de demostración durante 30 días.
Arroz. 3. Información sobre el usuario, organización y número de serie de “CryptoPro PDF”
Después de hacer clic en el botón "Siguiente", se abrirá la siguiente ventana en la que deberá seleccionar el tipo de instalación del módulo "CryptoPro PDF": completa o personalizada (ver Fig. 4).
Arroz. 4. Tipo de instalación “CryptoPro PDF”
Durante una instalación personalizada, puede seleccionar versiones de los programas Adobe Reader y Adobe Acrobat para las cuales se instalará “CryptoPro PDF” (ver Fig. 5). Si no selecciona ninguna versión de Adobe Reader o Adobe Acrobat, no podrá continuar con la instalación.
Arroz. 5. Instalación personalizada del módulo PDF CryptoPro
Luego de hacer clic en el botón “Siguiente”, se abrirá la siguiente ventana en la que deberás confirmar la instalación del módulo “CryptoPro PDF”. (ver figura 6). Si es necesario, en esta etapa puedes regresar y cambiar algunos parámetros de instalación. Para completar la instalación, debe hacer clic en el botón “Instalar”.
Arroz. 6. Ventana de confirmación para instalar el módulo PDF CryptoPro
Después de todo instrucciones paso a paso El asistente instalará el módulo PDF CryptoPro, acompañando todas sus acciones con ciertos comentarios. Al finalizar, aparecerá una ventana confirmando la instalación exitosa, en la cual deberá hacer clic en “Finalizar” (ver Fig. 7).
Arroz. 7. Confirmación de instalación del módulo PDF CryptoPro
3. Trabajar en el módulo “CryptoPro PDF”
3.1. Configurar la creación y verificación de una firma electrónica en Adobe Acrobat
Para crear y verificar una firma electrónica, debe seleccionar el menú "Editar Preferencias Firmas" y abrir la ventana "Preferencias avanzadas de Firmas digitales" en él (ver Fig. 8).Arroz. 8. Configurar la creación y verificación de una firma electrónica
Nota: aquí y a continuación, se mostrarán todos los dibujos de la interfaz ES para el programa Adobe Acrobat.XI. En otras versiones del programa puede haber ligeras diferencias en la interfaz.
En la ventana recién abierta, seleccione la pestaña "Creación" y marque el método de creación de firma predeterminado (ver Fig. 9). Si selecciona la firma predeterminada "CryptoPro PDF", este método creará todas las firmas electrónicas agregadas al documento. Si se selecciona la opción "Preguntar cuando firmo", al generar cada nueva firma electrónica, aparecerá una ventana donde deberá seleccionar el método para crear esta firma electrónica.Arroz. 9. Configuraciones para crear una firma electrónica
3.2. Ingresando el número de serie de la licencia para usar el módulo PDF de CryptoPro
Si no se ingresó una licencia durante la instalación del módulo PDF CryptoPro, el usuario recibe una licencia que tiene un período de validez limitado. Después de este período, para continuar trabajando en el módulo CryptoPro PDF, debe ingresar el número de serie de un formulario de Licencia especial, que puede obtenerse de la organización desarrolladora o de una organización que tiene derecho a distribuir este producto, por ejemplo. ejemploNota: si el módulo se utiliza en Adobe Reader, la creación y verificación de firmas electrónicas se realizará sin licencia.
Para ingresar el número de serie de la licencia, debe seleccionar el elemento del menú "Ayuda sobre complementos de terceros CryptoProPDF". En la ventana que aparece, haga clic en "Instalar licencia", como se muestra en la Fig. 10.Arroz. 10. Ventana de instalación de licencia
En la ventana "Información de usuario" que aparece nuevamente, debe completar los campos "Usuario", "Organización" y "Número de serie" (ver Fig. 11), que está escrito en el formulario de Licencia.
Arroz. 11. Ventana "Información de usuario"
Luego de hacer clic en el botón “Aceptar”, regresa al panel donde se indica el tipo de licencia y su período de validez.
3.3. Crear una firma electrónica
Veamos un escenario paso a paso para crear una firma electrónica visible. PAG nota: el ES visible se muestra en el documento y cuando se imprime, el ES invisible no se muestramostrar y existir como metadatos.
Para crear una firma electrónica, debe seleccionar el elemento "Trabajar con certificados" en el menú "Firma" y el tipo de firma deseado, como se muestra en la Fig. 12.Arroz. 12. Agregar ES
Si durante la instalación del módulo, al elegir generar una firma electrónica, se especificó por defecto el parámetro "Preguntar cuando firmo", aparecerá una ventana en la que deberá seleccionar el método de creación de firma electrónica "CryptoPro PDF" ( ver figura 13). Si en la configuración (ver cláusula 3.1) se especificó el método para crear una firma electrónica, la ventana de selección no aparecerá y el método seleccionado se utilizará automáticamente.
Arroz. 13. Seleccionar un método para generar una firma electrónica
A continuación, en el documento debe seleccionar el área para mostrar la firma electrónica. Después de este paso, aparecerá la ventana "Seleccione un certificado" con una lista de certificados ubicados en la tienda estándar. certificados de windows, como se muestra en la Fig. 14. Para mejorar su usabilidad, la lista de certificados se puede ordenar por los nombres apropiados "Asunto", "Emisor", "Válido desde" o "Válido para".
Nota: al elegir un certificado para generar una firma electrónica, solo estarán disponibles los certificados de acuerdo con GOST R 34.10-2001, ya que el módulo CryptoPro PDF no funciona con certificados elaborados con otros algoritmos criptográficos.
Para ver las propiedades del certificado que se seleccionó, debe hacer clic en “Mostrar Certificado”.Arroz. 14. Seleccionar un certificado para crear una firma electrónica
Para utilizar una firma electrónica avanzada, debe seleccionar la opción “Para utilizar una firma electrónica avanzada (CAdES) de CMS”. En este caso, la firma electrónica se creará según el estándar CAdES, Estándar ETSI, RTS/ESI-000040, TS 101 733. Además, para generar una firma electrónica mejorada, es necesario especificar la dirección del servicio de sellado de tiempo, para lo cual debe hacer clic en "Editar servicio TSP". Si el servicio TSP requiere autenticación, puede ingresar los parámetros requeridos en la ventana de configuración.
Arroz. 15. Seleccionar y cambiar servicios de marca de tiempo
Luego, en la ventana "Firmar documento" puede completar campos adicionales que se muestran en las propiedades de la firma electrónica (ver Fig. 16). Para crear una firma electrónica, debe hacer clic en "Firmar".
Arroz. 16. Ventana de generación de firma electrónica
El último paso en la ventana "Guardar como" es seleccionar un archivo en el que guardar una copia del documento firmado. En la figura. La Figura 17 muestra un ejemplo de firma electrónica generada en un documento.
Arroz. 17. Ejemplo de firma electrónica en un documento
3.4. Tipos de firmas electrónicas en programas de Adobe
En los productos de software de Adobe, existe una división de firmas en firmas electrónicas (llamadas digitales en la documentación de Adobe) y manuscritas. Las firmas manuscritas son marcas hechas a mano en una página. No tienen nada que ver con la firma electrónica y no se muestran en el panel de Firmas.Existen dos tipos de firma electrónica (1 - firmas de aprobación y 2 - firmas de certificación). Aprueban el contenido del archivo "pdf". Sin embargo, existe una diferencia entre ellos: en comparación con una firma electrónica para su aprobación, el certificador tiene derechos más amplios para gestionar el documento. Le permite realizar tipos de cambios aceptables que garantizarán que el documento siga siendo válido.
digamos un cierto servicio civil Creé un formulario con campos de firma. Al completar el formulario, la función pública certifica el documento, permitiendo a los usuarios realizar cambios solo en los campos del formulario y firmar el documento. Es decir, los usuarios pueden completar el formulario y firmar para su aprobación. Sin embargo, si se eliminan páginas y se agregan comentarios, dicho documento perderá su autenticidad y ya no se considerará certificado.
3.5. Diferencias entre Adobe Reader y Adobe Acrobat en el proceso de generación de una firma electrónica
Existen diferencias en el trabajo con firma electrónica entre los programas Adobe Reader y Adobe Acrobat, cuya razón radica en las peculiaridades de su funcionamiento, que está dictado por la política de la empresa fabricante Adobe y no tiene relación con el funcionamiento directo del Módulo PDF CryptoPro.Funcionalidad de Adobe Reader:
- realiza la verificación de una firma electrónica en un documento PDF arbitrario, incluso según el algoritmo GOST R 34.10-2001 utilizando el módulo CryptoPro PDF;
- realiza la firma de documentos PDF con acceso ampliado, incluso según el algoritmo GOST R 34.10-2001 utilizando el módulo CryptoPro PDF.
certifica un documento pdf arbitrario (con firma visible o sin firma visible), incluso según el algoritmo GOST R 34.10-2001 utilizando el módulo CryptoPro
- PDF";
- firma un documento PDF arbitrario, incluso según el algoritmo GOST R 34.10-2001 utilizando el módulo "CryptoPro PDF";
- verifica una firma electrónica, incluso según el algoritmo GOST R 34.10-2001 utilizando el módulo CryptoPro PDF.
- formularios pdf, que están destinados a que los usuarios los completen en Adobe Reader;
- Archivos pdf que han sido objeto de la operación de extensión.
Nota: operación de extensión de acceso realizada en el software de Adobe
Acrobat 9 Standard tendrá una forma limitada, por lo que no permitirá a los usuarios de Adobe Reader crear/agregar firmas.3.6. Verificación de firma electrónica
Si abre un documento, de forma predeterminada se inicia una verificación de todas las firmas electrónicas que contiene. Para ver el resultado de verificar una firma electrónica específica, debe hacer clic izquierdo en esta firma en el documento. En este caso se iniciará el proceso de verificación de la firma seleccionada y luego aparecerá una ventana con el resultado “Estado de validación de firma”.Una firma electrónica puede tener varios estados:
- “Válido”: desde el momento de la firma del documento, los datos firmados no han estado sujetos a cambios (aquí es posible realizar cambios en el documento en sí).
- “No válido” – desde el momento de la firma del documento, los datos firmados han sido alterados o dañados.
- “Indefinido” – si no fue posible verificar la firma por un motivo u otro; o si los datos firmados permanecen sin cambios, el certificado del firmante recibió el estado "no válido".
- cuenta con firma electrónica confiable de la autoridad de certificación que la emitió;
- el período de validez está vigente a partir de la fecha actual;
- ubicado en el repositorio (ROOT) certificados de confianza ventanas;
- no es miembro lista actual Certificados revocados a la fecha actual.
- en la ventana "Resultado de la verificación de la firma", haga clic en el botón "Propiedades de la firma";
- Haga clic derecho en la firma electrónica en el documento y seleccione "Propiedades de la firma" en el menú contextual que aparece.

Arroz. 18. Parámetros de firma electrónica
El artículo describe cómo firmar documentos (pdf, word, excel, xml, archivo) mediante firma electrónica. Consideremos lo que software necesario firmar documentos mediante firma digital, sus pros y sus contras.
Cómo firmar un archivo usando firma digital
Existen dos programas con los que puedes firmar un archivo mediante firma electrónica:
- Criptoarchivo ViPNet;
- CriptoARM.
CriptoArchivo ViPNet
Con este programa, puede firmar cualquier archivo, por ejemplo: doc, xls, jpg, xml, txt, firmar una declaración de firma digital, archivo. Después de firmar el archivo terminará con .sig
Ventajas: programa gratuito que requiere registro en el sitio web (recibirá la clave en correo electrónico). También es posible, al firmar un archivo con firma electrónica, utilizar una firma adjunta al archivo, es decir, el archivo y la clave se ubicarán en el mismo archivo o por separado del archivo.
Contras: Al firmar, puede agregar solo una firma electrónica;
Puede firmar un documento EDS haciendo clic derecho en el archivo y seleccionando ViPNet CryptoFile -> Iniciar sesión en el menú.
CriptoARM
Contras: software pago;
Ventajas: puede agregar varias firmas digitales al firmar un archivo.

Puede firmar un documento EDS haciendo clic derecho en el archivo y seleccionando CryptoARM -> Firmar en el menú.
Cómo firmar un pdf usando firma digital
Si necesita firmar un documento, por ejemplo para la oficina de impuestos, lea las instrucciones anteriores "Cómo firmar un archivo usando una firma electrónica"; si necesita una firma con una parte visible en el documento, lea las instrucciones a continuación;
Para firmar un documento pdf mediante firma digital, necesita un software.
Ventajas: La firma electrónica es visible en el documento.
Contras: Costo del programa (90 días gratis).
También es necesario tener instalado Acrobat Reader DC o Adobe Acrobat Pro.
Antes de insertar una firma electrónica en un documento pdf, debe configurar Acrobat Reader DC para que funcione con el programa CryptoPro PDF. Para hacer esto, en Acrobat Reader DC presione Ctrl+K o vaya al menú Editar -> Configuración, en categorías seleccione. Firmas -> donde “Creación y registro” haga clic en Más detalles, ver imagen:

En el "Método de firma predeterminado", seleccione CryptoPro PDF como en la imagen:

vamos a firmar documento pdf con firma digital
Abra el documento pdf -> en el panel derecho haga clic en rellenar y firmar

En el panel superior de Acrobat Reader, haga clic en "Rellenar y firmar" -> "Herramientas adicionales"

Debe seleccionar la herramienta Certificados para agregar al panel.

Luego de hacer clic en Certificados, aparecerá en el panel la herramienta “Aplicar Firma Digital”, haga clic en ella, luego seleccione con el cursor el área donde desea poner una firma digital, aparecerá una ventana con la elección de un certificado.
Seleccione certificado -> Aceptar -> Firmar.

Una firma digital en pdf se ve así:

Nuestro documento pdf está firmado, de la misma manera puedes poner varias firmas en un archivo pdf.
Cómo firmar un documento de Word usando firma digital
Si necesita firmar un documento con una parte visible de la firma en el documento, lea las instrucciones a continuación, pero si necesita firmar un documento de Word y enviarlo, por ejemplo, a la oficina de impuestos, siga las instrucciones anteriores " Cómo firmar un archivo mediante firma electrónica” le convendrá.
Para firmar un documento de Word mediante firma digital, necesitamos el programa CryptoPro Office Signature.
— software pago, utilizado para firmar documentos Wort, Excel.
Después de la instalación, puede comenzar inmediatamente a firmar documentos de Word con firma electrónica. Para ello, abra el documento de Word que desea firmar con firma electrónica -> menú Tarifa -> en el bloque Texto, haga clic en Línea de firma y seleccione Firma; Línea (CRYPTO-PRO).

Supongamos que necesita insertar dos firmas electrónicas en un documento de Word, para ello realizamos la operación que se muestra arriba dos veces, sin firmar; Dado que después de firmar con una firma, el documento dejará de ser editable. Por tanto, insertamos dos campos para la firma electrónica.

Después de esto, puede firmar haciendo clic en una firma, seleccionar una firma electrónica y firmar, luego realizar las mismas acciones con la segunda firma.
Firmado documento EDS palabra se ve así:

Cómo firmar un documento de Excel usando firma digital
No me repetiré, para firmar un documento de Excel utilizando una firma digital electrónica, debe hacer todo lo mismo que para Word, ver arriba.
Atención: Si necesita firmar documento de excel con una parte visible de la firma en el documento, luego lea las instrucciones "Cómo firmar un documento de Word usando una firma electrónica", pero si necesita firmar un documento de Excel y enviarlo, por ejemplo, a la oficina de impuestos, entonces las instrucciones al principio de la página "Cómo firmar un archivo mediante una firma electrónica" le convendrán.
Cómo firmar un acuerdo mediante firma digital
Dependiendo del formato en el que se creó el acuerdo, lea el artículo anterior Cómo firmar un documento Word o PDF.
Cómo firmar un poder mediante firma electrónica
Lea el artículo anterior y elija la opción adecuada sobre cómo firmar un poder mediante firma electrónica.
Preguntas:
¿Está permitido editar un archivo de firma digital firmado?
— No, después de firmar el archivo no se puede editar; por ejemplo, si intenta editar el texto firmado en Word, se eliminan todas las firmas.
¿Cómo es un documento firmado con firma digital?
— Todo depende del método que hayas utilizado para firmar el documento. Si firmó el documento como se indica en las instrucciones al principio, el archivo tendrá la extensión .sig. Además, el archivo y la firma digital pueden ser un archivo separado, depende del método de firma del archivo.
Si firmó un documento pdf, word o excel usando programas especiales, entonces no es posible distinguirlos. Debe abrir el documento y comprobar en su interior si hay firma o no.