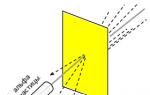Невозможно использовать сертификат для электронной подписи. Что такое электронная подпись и как ей пользоваться? Программы, необходимые для работы ЭП
Использование КриптоПро CSP в Word/Excel из состава Microsoft Office 2003, 2007, 2010, 2013, 2016
Данная инструкция описывает порядок действий по конфигурации программ Word и Excel из состава Microsoft Office 2003, 2007, 2010, 2013, 2016, для создания и проверки электронных цифровых подписей документов. Цифровые подписи используют в тех случаях, когда требуется гарантировать подлинность, целостность и происхождение (авторство) документа, поэтому подписывать документ необходимо только в том случае, когда он окончательно готов.
Для создания ЭП документа в Microsoft Office Word/Excel 2010/2013/2016 необходимо наличие плагина «КриптоПро Office Signature» . Описание использования этого продукта (плагина) имеется в данном документе. Дистрибутив плагина доступен на странице: http://www.cryptopro.ru/products/office/signature
В Microsoft Office Word/Excel 2007 есть возможность подписывать документы как с плагином «КриптоПро Office Signature» , так и без него.
Важно помнить, что, если после создания и подписи документ будет открыт в другой версии Microsoft Office Word/Excel, то ЭП документа проверится не всегда.
Ниже представлена таблица, в которой рассмотрены все варианты создания подписи: в Word/Excel с плагином и без него — и возможности проверки подписи в различных версиях Microsoft Office.
| Документ сделан и подписан в: |
Документ открывается в: |
||||
|---|---|---|---|---|---|
| Office 2003 | Office 2007 | Office 2007 с плагином | Office 2010/2013/2016 | Office 2010/2013/2016 с плагином |
|
| Office 2003 | Подпись проверяется при наличии КриптоПро CSP 3.0 SP3, или 3.6 | Подпись проверяется при наличии КриптоПро CSP 3.6. При наличии CSP 3.0 |
Выводит сообщение «Документ содержит недействительные подписи» | Выводит сообщение «Документ содержит недействительные подписи» | |
| Office 2007 | Подпись не будет показана | Подпись проверяется при наличии КриптоПро CSP 3.0 SP3, CSP 3.6 | Подпись не будет показана | Подпись не будет показана | |
| Office 2007 с плагином | Подпись не будет показана | Подпись проверяется при наличии КриптоПро CSP 3.0 SP3, CSP 3.6 | Подпись не будет показана | Подпись проверяется при наличии КриптоПро CSP 3.0 SP3, CSP 3.6 | |
| Office 2010/2013/2016 | - | - | - | - | - |
| Office 2010/2013/2016 с плагином | Подпись не будет показана | При наличии КриптоПро CSP 3.0 SP3, CSP 3.6 выводит сообщение «Документ содержит недействительные подписи», но предлагает ссылку на сайт для установки плагина | Подпись проверяется при наличии КриптоПро CSP 3.0 SP3, CSP 3.6 | Подпись не будет показана | Подпись проверяется при наличии КриптоПро CSP 3.0 SP3, CSP 3.6 |
1. Использование КриптоПро CSP в Microsoft OfficeWord/Excel 2003
1.1. Создание цифровой подписи
Сервис → Параметры
В появившемся окне выберите закладку Безопасность и нажмите кнопку Цифровые подписи.

Появится окно цифровой подписи. Это окно позволяет пользователю добавить свои личные сертификаты, которые будут использоваться для формирования ЭП. Нажмите Добавить .

В появившемся окне представлен список сертификатов пользователя, установленных на компьютере.

ОК .

Появится окно ввода пароля ключевого контейнера. Введите пароль, соответствующий контейнеру выбранного сертификата.

Если пароль введен неверно, повторите попытку. При успешном вводе пароля появится окно подтверждения подписи.
В результате подписания документа, в строке состояния в правом нижнем углу появится значок, свидетельствующий о том, что данный документ создан с ЭП.

Для проверки статуса подписи, нажмите на это значок.
При изменении подписанного документа, цифровая подпись пропадает, о чем свидетельствует сообщение:

1.2. Подписание документа, содержащего цифровую подпись
Для подписания документа, уже содержащего цифровую подпись, необходимо проделать шаги, аналогичные п1.
Во вкладке Сервис , выбрать Параметры . В появившемся окне на вкладке Безопасность , нажать кнопку Цифровые подписи.
Добавить сертификаты для подписания документа. Выделить сертификат и нажать ОК.
Нажатием двойного щелчка мыши на значке, свидетельствующем о подписи документа, на нижней панели задач, откроется окно Цифровая подпись. Это окно содержит информацию о подписях документа.

При внесении изменений в документ, подписи становятся недействительными, поэтому рекомендуется подписывать уже готовые документы.
Для просмотра статуса подписи, опять нажать на иконку в нижней части. Обе подписи будут недействительными.

Замечание:
Если происходит открытие подписанного документа версии Microsoft Office Word 2003 в Microsoft Office Word 2007, то необходимо использовать КриптоПро CSP 3.6.1.
2. Использование КриптоПро CSP в Microsoft OfficeWord/Excel 2007
2.1. Создание Цифровой подписи
В главном меню выберите пункт

Появится окно подписания документа. Это окно позволяет пользователю указать свои личные сертификаты, которые будут использоваться для формирования ЭП.

Нажмите Изменить . В появившемся окне представлен список сертификатов пользователя, установленных на компьютере.

Выберите сертификат и нажмите ОК . Появится окно ввода пароля ключевого контейнера. Введите пароль, соответствующий контейнеру выбранного сертификата.


В результате подписанного документа, в строке состояния появится значок, свидетельствующий о том, что данный документ создан с ЭП.

Для проверки статуса подписи, нажмите на это значок, и справа появится окно, на котором указан статус подписи. Для просмотра состава подписи, правой кнопкой мыши выберите пункт Состав подписи.


Подписанный документ доступен только для чтения.



2.2. Подписание документа, содержащего цифровую подпись
Если документ уже содержит цифровую подпись, его можно подписать еще раз. В главном меню выбрав пункт Подготовить, Добавить цифровую подпись . Для выбора сертификата нажмите Изменить .

В результате в области задач Подписи

Для просмотра состава подписи, статусов сертификатов в области задач Подписи Состав подписи .
2.3. Видимая строка подписи
2.3.1. Добавление строки подписи
Во вкладке Вставка в группе Текст нажмите Строка подписи или щелкните по стрелке рядом с кнопкой и в появившемся меню выберите Строка подписи Microsoft Office.

Появится информационное окно. Нажмите кнопку ОК. Для удобства работы можно установить флажок
В диалоговом окне Настройка подписи вводится информация о лице, которое будет подписывать эту строку подписи. Эти сведения будут отображены в строке подписи в документе.

- в поле Предложенный подписывающий ввести имя подписывающего.
- в поле Должность предложенного подписывающего название должности подписывающего.
- поле Адрес электронной почты предложенного подписывающего ввести адрес электронной почты подписывающего
- в поле Инструкции для подписывающего можно снабдить подписывающего какими-либо инструкциями. Эти инструкции отображаются в диалоговом окне Подпись , в котором подписывающий будет ставить подпись.
- для добавления комментариев установите флажок Разрешить подписывающему добавлять примечания в окне подписи.
- для отображения даты подписания документа, установите флажок Показывать дату подписи в строке подписи.
Нажмите кнопку ОК

Созданная строка подписи представляет собой графический объект.

2.3.2. Добавление подписи в строку подписания
Подписание

В верхней части окна можно просмотреть дополнительные сведения о создаваемой подписи, нажав ссылку
Для выбора цифрового сертификата для подписи нажмите кнопку Изменить и в окне Выбор сертификата

В окне Подписание нажмите кнопку Подписать . Появится информационно окно подтверждения подписи, в этом окне нажмите кнопку ОК . Для удобства работы можно установить флажок Больше не показывать это сообщение.

Созданная подпись будет отображена в документе. Одновременно будет отображена область задач Подписи Действительные подписи.
Требуемые подписи.
После того как в документе появилась цифровая подпись, он автоматически помечается как окончательный и доступен только для чтения.
Если документ содержит несколько строк подписей для нескольких лиц, документ следует переслать этим лицам для подписания


Щелкните по кнопке Просмотр подписей , после чего отобразится область задач Подписи , в которой приведен список подписей в документе.

Для добавления подписи в строку подписи дважды щелкните по строке подписи или в области задач щелкните по стрелке требуемой подписи и выберите команду Подписать
В окне Подписание Подписать

После этого в области задач Подписи Действительные подписи

2.3.3. Просмотра свойств подписи
В области задач Подписи щелкните по стрелке требуемой подписи и выберите команду Состав подписи. Можно также дважды щелкнуть мышью по строке подписи в документе.

Просмотр .


Подписанный документ можно просматривать, печатать, выделять фрагменты и копировать их в буфер обмена.
Можно скопировать и строку подписи в другой документ, но эта строка подписи вставляется без цифровой подписи. Необходимо повторное добавление подписи в строку подписи.

Если нажать кнопку Да, все подписи в документ станут недействительными.

появляется информационное окно

При нажатии кнопки Да и произведя любое действие с документом, все подписи в документ станут недействительными.
Недействительная подпись . В области задач Подписи Недействительные подписи.

Для этого в области задач Подписи Подписать еще раз. Можно также щелкнуть правой кнопкой мыши по строке подписи в документе и в контекстном меню выбрать команду Подписать еще раз.
Заново заполните окно Подписание и нажмите кнопку Подписать .
Замечание:
При использовании отправителем и получателем одинаковой версии Microsoft Office совместимость форматов подписи обеспечивается при использовании версии КриптоПро CSP 3.0 и выше.
При открытии подписанного документа версии Microsoft Office Word 2003 в Microsoft Office Word 2007 используется КриптоПро CSP 3.6.1.
3. Создание цифровой подписи в Microsoft Office/Excel 2007 и 2010/2013/2016 с использованием «КриптоПро Office Signature»
3.1. Установка «КриптоПро Office Signature»
Установка продукта «КриптоПро Office Signature» производится на компьютер с программным обеспечением:
ОС: Windows XP/2003/Vista/2008/2008 R2/7 (32 или 64 бит);
Microsoft Office 2007 или Microsoft Office 2010 (32 или 64 бит);
КриптоПро CSP 2.0 и выше.
Установка производится путём запуска дистрибутива:
XMLDSigAddIn-win32.msi (для 32-битных версий MS Office)
XMLDSigAddIn-x64.msi (для 64-битных MS Office)
3.2. Создание и проверка ЭП
После завершения редактирования документа и сохранения документа можно добавить к документу ЭП.
Подписанный документ будет доступен только для чтения.
Если в подписанный документ нужно внести изменения, то все созданные ЭП следует удалить из документа.
Для создания ЭП в MS Office Word 2007 или Excel 2007:
В главном меню выберите пункт Подготовить, затем Добавить цифровую подпись (КРИПТО-ПРО)

Для создания ЭП в MS Office Word 2010 или Excel 2010:
На вкладке Файл в разделе Сведения нажмите кнопку Добавить цифровую подпись (КРИПТО-ПРО)

Затем появится окно подписания документа. Это окно позволяет пользователю указать свой личный сертификат, который будет использоваться для формирования ЭП. Один из сертификатов будет выбран автоматически.

Если нужно выбрать другой сертификат — нажмите кнопку Изменить. В появившемся окне представлен список сертификатов пользователя, установленных на компьютере.

Выберите сертификат и нажмите ОК. Если для доступа к ключевому контейнеру требуется задать пароль — появится окно ввода пароля.

Если пароль введен неверно, повторите попытку. При успешном вводе пароля появится окно о статусе подписания документа.

После подписи документа, в строке состояния окна документа появится значок, свидетельствующий о том, что данный документ имеет ЭП.

Для проверки статуса подписи, нажмите на этот значок, и справа появится вкладка Подписи, в которой указан статус подписи. Для просмотра состава подписи щелкните правой кнопкой мыши на строке подписи и выберите пункт Состав подписи.

Появится более детальное сообщение о составе подписи.

При открытии измененного документа, содержащего ЭП, появится сообщение о том, что документ содержит недействительную подпись.

Для более детального просмотра статуса, нажмите на значок ЭП в строке состояния, и справа появится окно, содержащее недействительный статус подписи.

Состав подписи можно посмотреть нажатием правой кнопки мышки

3.3. Подписание документа, содержащего цифровую подпись
Если документ уже содержит цифровую подпись, его можно подписать еще раз.
Для добавления новой ЭП в MS Office Word 2007 или Excel 2007:
В главном меню выберите пункт Подготовить, затем Добавить цифровую подпись (КРИПТО-ПРО).
Для добавления новой ЭП в MS Office Word 2010 или Excel 2010:
На вкладке Файл в разделе Сведения нажмите кнопку Добавить цифровую подпись (КРИПТО-ПРО).
Дальнейшие действия аналогичны созданию первой подписи.
В результате на вкладке Подписи появится еще одна действительная подпись.

Для просмотра состава подписи, щелкните правой кнопкой мыши на строке нужной подписи и выберите пункт Состав подписи.
3.4. Видимые строки подписи
3.4.1 Добавление строки подписи
На вкладке Вставка в группе Текст нажмите на стрелку рядом с кнопкой Строка подписи и в появившемся меню выберите Строка подписи (КРИПТО-ПРО).

Появится диалоговое окно Настройка подписи . В нём можно ввести информацию о лице, которое будет добавлять подпись. Эти сведения будут отображены в строке подписи в документе. Заполнять все пункты необязательно.

- в поле Предложенный подписывающий вводится ФИО подписывающего.
- в поле Должность предложенного подписывающего — название должности подписывающего.
- в поле Адрес электронной почты предложенного подписывающего — адрес электронной почты подписывающего
- в поле Инструкции для подписывающего можно ввести рекомендации или требования для подписывающего. Эти инструкции отображаются в диалоговом окне Подпись, в котором подписывающий будет ставить подпись.
- для разрешения самому подписывающему добавления комментариев в процессе создания подписи установите флажок Разрешить подписывающему добавлять примечания в окне подписи.
- для отображения даты подписания документа, установите флажок Показывать дату подписи в строке подписи.

Нажмите кнопку ОК .
Созданная строка подписи представляет собой графический объект, который можно переместить на любое место в тексте документа.

При необходимости можно повторить добавление видимой строки подписи в случае, если документ подписывается разными людьми.
3.4.2 Добавление подписи в строку подписания
Дважды щелкните мышью в документе по строке подписи, в которую требуется ввести подпись. Появится диалоговое окно Подписание

В верхней части окна можно просмотреть дополнительные сведения о создаваемой подписи нажав ссылку Дополнительные сведения о том, что подписывается.
Один из имеющихся на компьютере сертификатов будет выбран автоматически.
Для выбора другого цифрового сертификата для подписи нажмите кнопку Изменить и в окне Выбор сертификата выберите необходимый сертификат

В окне Подписание нажмите кнопку Подписать . Появится информационное окно подтверждения подписи, в этом окне нажмите кнопку ОК. Для удобства работы можно установить флажок Больше не показывать это сообщение.

Созданная подпись будет отображена в документе. Одновременно будет отображена вкладка Подписи , в которой приведен список подписей в документе. Созданная подпись будет находиться в разделе Действительные подписи. Незаполненная подпись — в разделе Требуемые подписи.
После того, как в документе появилась первая (или единственная) цифровая подпись, он автоматически помечается как окончательный и доступен только для чтения.
Если документ содержит единственную подпись, то на этом работа с ним заканчивается.
Если документ содержит несколько строк подписей для нескольких лиц, документ следует передать этим лицам для подписания.

При открытии документа, содержащего незаполненные строки подписи, появляется панель сообщений.

Щелкните по кнопке Просмотр подписей, после чего на вкладке Подписи будет отображен список подписей в документе.

Для добавления подписи в строку подписи дважды щелкните по строке подписи в тексте документа или в панели Подписи нажмите правой кнопкой мыши на нужной строке подписи и выберите команду Подписать .
В окне Подписание введите необходимую информацию и нажмите кнопку Подписать

После создания последней подписи в документе в панели Подписи все подписи будут находиться в разделе Действительные подписи

3.4.3 Просмотр свойств подписи
В окне документа в панели Подписи щелкните по стрелке требуемой подписи и выберите команду Состав подписи. Можно также дважды щелкнуть мышью по строке подписи в тексте документа.

Свойства подписи буду отображены в соответствующем окне. Для просмотра сертификата, использовавшегося при создании подписи, нажмите кнопку Просмотр .


Подписанный документ, можно просматривать, печатать, выделять фрагменты и копировать их в буфер обмена.
Можно скопировать и строку подписи в другой документ, но эта строка подписи вставляется без цифровой подписи. Необходимо добавление подписи в строку подписи в новом документе.

Если нажать кнопку Да, все подписи в документе станут недействительными.

Если нажать кнопку Да , то любое действие по редактированию документа приведёт к тому, что все подписи в документе станут недействительными.
Тогда в строках подписи появится текст Недействительная подпись. На вкладке Подписи данные подписи будут находиться в разделе Недействительные подписи.

Для этого на вкладке Подписи щелкните по стрелке недействительной подписи и выберите команду Подписать еще раз. Можно также щелкнуть правой кнопкой мыши по строке подписи в тексте документа и в контекстном меню выбрать команду Подписать еще раз.
Заново заполните окно Подписание и нажмите кнопку Подписать .
3.5. Открытие документа на компьютере без «КриптоПро Office Signature»:
При открытии документа с подписью на компьютере, где не установлен продукт «КриптоПро Office Signature» подпись будет отображаться как недействительная. При выборе пункта Состав подписи на вкладке Подписи будет выдано информационное окно:

Кнопка Дополнительные сведения об этом поставщике служит для перехода на веб-сайт производителя продукта «КриптоПро Office Signature», где можно скачать дистрибутив и установить «КриптоПро Office Signature».
Была ли полезна информация? Да Нет
Не нашли ответ? Задайте вопрос специалисту
Спасибо за ответ
Необходимость использования электронной подписи возрастает с каждым годом. Проведение сделок онлайн, составление договоров и отправка отчетов – все это требует подтверждения достоверности и распознания владельца.
Именно для этого была разработана электронная подпись, содержащая уникальный и неповторимый код, принадлежащий владельцу.
 Для того чтобы подпись имела юридическую силу и выступала гарантом сделки, требуется наличие на нее сертификата, который может быть выдан в специальном удостоверяющем центре и служит подтверждением принадлежности ЭЦП владельцу.
Для того чтобы подпись имела юридическую силу и выступала гарантом сделки, требуется наличие на нее сертификата, который может быть выдан в специальном удостоверяющем центре и служит подтверждением принадлежности ЭЦП владельцу.
Для предотвращения подделки или несанкционированного использования электронной подписи используют особый код (ключ электронной подписи). Различают закрытый и открытый ключи ЭЦП.
Открытый ключ доступен всем участникам сделки и документооборота и позволяет определить его владельца.
Закрытый ключ невозможно определить при помощи открытого, он должен быть известен только владельцу подписи.
В случае сохранности и конфиденциальности закрытого ключа электронная подпись может считаться действительной и иметь юридическую силу. При совершении сделок, заключении договоров или осуществлении обмена документами между сторонами необходим гарант, имеющий доверие сторон и подтверждающий личность участников сделки.
Таким гарантом выступает удостоверяющий центр, уполномоченный на выдачу сертификатов открытого ключа ЭЦП. Удостоверяющим центром может быть юридическое лицо, то есть организация, соответствующая требованиям законодательства о выдаче сертификата ЭЦП.
Сертификат открытого ключа ЭЦП позволяет подтвердить принадлежность подписи ее владельцу.
Например, при оформлении сделки, осуществлении или других финансовых операций необходимо заключение договора и соглашения между сторонами.
Однако аутентификация сторон может быть затруднена, ввиду уязвимости электронной информации и, в частности, электронной цифровой подписи. Именно по этой причине возникает необходимость подтверждения правомерности сделки третьей стороной.
Роль третьей стороны в данном случае принадлежит Удостоверяющему центру, который создает сертификат ЭЦП.
Создание
 Рассматривая более подробно процедуру а на электронную подпись, стоит выделить следующие моменты:
Рассматривая более подробно процедуру а на электронную подпись, стоит выделить следующие моменты:
- кто может выступать в качестве владельца сертификата;
- что такое аккредитованный удостоверяющий центр;
- требования к сертификату;
- где и как можно получить сертификат электронной подписи.
В соответствии с Федеральным законом Российской Федерации, выдача сертификата ключа проверки электронной подписи может производиться как для физических, так и для юридических лиц.
Основанием для получения сертификата является соглашение между заявителем и удостоверяющим центром.
Для получения сертификата юридическим лицом необходимо наличие доверенности, оформленной на представителя, действующего от имени организации или предприятия.
В некоторых случаях юридическое лицо для оказания государственных и муниципальных услуг может назначить ответственного исполнителя, осуществляющего проверку создания ЭЦП. Сертификат в данном случае будет оформлен непосредственно на юридическое лицо.
Аккредитованный удостоверяющий центр
Удостоверяющим центром является организация, соответствующая требованиям законодательства и аккредитованная федеральным органом на основании специального заявления. Федеральный закон об аккредитации удостоверяющих центров от 2 июля 2013 года № 185-ФЗ предусматривает правила и порядок создания сертификатов электронной подписи.
Аккредитованный удостоверяющий центр осуществляет выдачу только квалифицированных сертификатов ЭЦП. То есть получение там сертификата гарантирует сохранность и достоверность ключа электронной подписи, защищая ее от взлома и подделок.
Данные о владельце и сроке действия сертификата находятся в базе данных центра и являются доступными для любого пользователя сети. Списки действующих и аннулированных сертификатов им должны предоставляться в любое время, обеспечивая таким образом пользователям и сторонам, заключающим соглашения, возможность удостовериться в действительности электронной подписи.
По сути, центр сертификации представляет собой реестр данных о действующих и аннулированных сертификатах. Он обеспечивает сохранность и достоверность этих данных, защищает их от взлома и внесения изменений. Данная структура помогает поддерживать управление открытыми ключами в системе электронного документооборота.
Необходимость создания центров сертификации объясняется растущим количеством обладателей ЭЦП, требующих подтверждения достоверности содержащихся в них данных.
Удостоверяющий центр, согласно законодательству, обеспечивает безопасность информации, защиту персональных данных, предоставляет круглосуточный доступ к сертификатам ключей, проверяет законность аннулирования сертификата, сохраняет сертификаты на протяжении действующего срока.
Получение сертификат электронно-цифровой подписи
Заявку можно подать, используя сеть Интернет или обращаясь непосредственно в соответствующий удостоверяющий центр.
Для получения сертификата необходимо представить в центр ряд документов. Но некоторые компании заключают договор без необходимости личного присутствия.
Однако для получения сертификата необходимо представить копии и оригиналы документов и заключить договор, а для получения неквалифицированного сертификата можно заключить договор в онлайн режиме.
В последнем случае копии документов отправляются в центр по каналу телекоммуникационной связи вместе с заявлением на получение сертификата и квитанцией оплаченных услуг. После проверки данных формируются ключи ЭЦП, создается сертификат, а его данные вносятся в реестр учета.
Реквизиты договора и сертификат могут быть отправлены с помощью сети Интернет, после чего происходит самостоятельная установка сертификата ключа ЭЦП.
Квалифицированного сертификата в основном необходимо для государственных учреждений или юридических лиц, поэтому заключение такого договора требует более тщательной подготовки и присутствие в Удостоверяющем центре.
Требования
 Поскольку сертификат ключа электронной подписи является ЭЦП, которая в свою очередь обладает юридической силой, он должен быть составлен в строгом соответствии с требованиями и порядком, предусмотренным Федеральным законом.
Поскольку сертификат ключа электронной подписи является ЭЦП, которая в свою очередь обладает юридической силой, он должен быть составлен в строгом соответствии с требованиями и порядком, предусмотренным Федеральным законом.
Сертификат должен содержать в себе полную информацию о владельце. К этим сведениям относятся: фамилия, имя и отчество – для физических лиц или наименование учреждения и номер государственной регистрации – для юридических. Сертификату присваивается уникальный номер, а также устанавливается срок его действия.
Продолжительность может быть различной, в основном она составляет годичный срок. Необходимость обновления сертификата связана в первую очередь с уязвимостью электронных документов, необходимостью внесения изменений в данные или утерей цифрового ключа. Сертификат ключа ЭЦП может быть выдан как на электронном носителе, так и в бумажной форме.
В том случае, когда возникает необходимость аннулировать сертификат или когда закончился срок его действия, необходимо обратиться в удостоверяющий центр.
Сертифицированные средства криптографической защиты, полученные в удостоверяющем центре, предоставляют не только гарантию безопасности данных, но и служат залогом действительности ЭЦП.
Использование программ и электронной цифровой подписи без сертификации не может должным образом обеспечить безопасность информации.
По мере вытеснения бумажного документооборота электронным все большее значение и все большее распространение получает такой инструмент как электронная подпись. Уже сейчас многие ведомства осуществляют обмен документами исключительно в электронном виде, при этом каждый юридически значимый документ подписывается электронной подписью. Она используется при работе на электронных торговых площадках, при взаимодействии с государственными информационными системами (такими как ГИС ГМП, ГИС ЖКХ и прочие) и даже может быть использована для авторизации на государственных порталах (как например gosuslugi.ru). Нет никаких сомнений в том, что в дальнейшем расширение сферы применения электронных подписей будет продолжаться, а потому специалистам в сфере информационных технологий крайне важно понимать принцип действия электронной подписи и уметь произвести необходимые мероприятия по установке и настройке программного обеспечения для работы с электронной подписью.
Конечно, изучение данного вопроса стоило бы начать с федерального закона «Об электронной подписи» (http://www.consultant.ru/document/cons_doc_LAW_112701/
), где даются определения понятий, правовой статус электронной подписи, порядок ее использования и прочая полезная информация. Однако, цель данной статьи показать, как быстро, не вдаваясь в подробности, произвести установку электронной подписи, что в некоторых случаях, в случаях, когда времени на должное изучение нет, будет весьма полезно.
Установку будем производить на компьютер под управлением операционной системы Windows 7 Professional, закрытый ключ электронной подписи на носителе eToken, а в качестве криптопровайдера будем использовать КриптоПро CSP.
Начнем с установки необходимого программного обеспечения:
- КриптоПро CSP версии 3.6 или выше;
- Драйвер носителя (при использовании eToken или Рутокен).
Драйвер для eToken можно скачать бесплатно по следующей ссылке http://www.aladdin-rd.ru/support/downloads/etoken/
, драйвер для Рутокен доступен для скачивания по ссылке http://www.rutoken.ru/support/download/drivers-for-windows/
.
В качестве носителя ключевой информации могут также использоваться и другие устройства, такие как флеш-накопитель, смарт-карта или реестр, однако использовать их не рекомендуется так как они не обеспечивают достаточный уровень защиты ключевой информации от несанкционированного доступа.
Установка сертификата ключа электронной подписи.
После того как драйвер eToken (Рутокен) и криптопровайдер КриптоПро CSP установлены, можем начинать установку сертификата ключа проверки электронной подписи.
Запускаем программу КриптоПро CSP, переходим на вкладку «Сервис» и жмем кнопку «Просмотреть сертификаты в контейнере».
В открывшемся окне нажимаем «Обзор», выбираем нужного владельца и жмем «Ок».
В следующем окне ничего не меняем, жмем «Далее».
Откроется окно, в котором мы можем увидеть краткие сведения о сертификате пользователя (информацию о владельце, срок действия сертификата и его серийный номер).
Чтобы просмотреть подробные сведения нажимаем «Свойства». Если корневой сертификат удостоверяющего центра еще не установлен (как в нашем случае), то во вкладке общие мы увидим сообщение как на рисунке ниже. Актуальный корневой сертификат удостоверяющего центра, как правило, доступен для скачивания на сайте удостоверяющего центра (организации выдавшей электронную подпись).
Возвращаемся в предыдущее окно и нажимаем «Установить» чтобы продолжить установку сертификата пользователя. Появится сообщение о том, что готовится установка сертификата. Подтверждаем установку нажатием кнопки «Да».
Появится так же сообщение от eToken PKI, с предложением записать сертификат на eToken. Отказываемся, нажимаем «Cansel».
Сертификат установлен в хранилище сертификатов. Нажимаем «Готово» чтобы завершить установку.
Установка корневого сертификата удостоверяющего центра.
Файл корневого сертификата удостоверяющего центра (с расширением.cer) открываем двойным щелчком мыши и жмем кнопку «Установить сертификат».
Откроется мастер импорта сертификатов. Жмем «Далее». Затем ставим галочку «Поместить сертификат в следующее хранилище».
Через «Обзор» указываем папку «Доверенные корневые центры сертификации». 
Жмем «Ок» и завершаем установку. Появится сообщение об успешном выполнении операции.
Теперь, открыв свойства сертификата пользователя, мы не увидим прежней ошибки.
Нам остается только протестировать контейнер закрытого ключа.
Тестирование.
Открываем КриптоПро CSP, и во вкладке «Сервис» нажимаем «Протестировать».
Находим ключевой контейнер через «Обзор» либо по соответствующему сертификату и жмем «Далее». Появится запрос на ввод pin-кода для контейнера. Вводим пароль и нажимаем «Ок». Если поставить галочку «Запомнить pin-код», система не будет запрашивать его при всяком обращении к ключевому контейнеру (в том числе при подписании документа), что не рекомендуется в целях защиты от несанкционированного доступа.
Далее откроется окно с информацией о наличии или отсутствии ошибок.
Установка электронной подписи в реестр.
Возможна ситуация, когда закрытый ключ электронной подписи необходимо размножить, чтобы использовать на нескольких компьютерах. В таких случаях оптимальным решением будет произвести установку закрытого ключа электронной подписи в реестр. Для созданного в реестре контейнера можно будет задать пароль и тем самым ограничить доступ к закрытому ключу электронной подписи, который хранится в контейнере. Съемный же носитель, после установки, можно будет передать другому пользователю. Отмечу, что такая мера оправдана в тех случаях, когда, например, несколькими сотрудниками одной организации (ведомства) используется одна и та же подпись (к примеру, подпись органа власти). В остальных же случаях, прибегать к подобным мерам не рекомендуется.
Установка считывателя «Реестр».
Первое что необходимо сделать – произвести установку считывателя. Это достаточно легко сделать с помощью мастера установки считывателей (добавление и удаление считывателей выполняется под учетной записью с правами администратора). Если при установке КриптоПро CSP Вы ставили галочку «Зарегистрировать считыватель «Реестр», как на рисунке ниже, и он присутствует в списке считывателей, можно сразу переходить к копированию контейнера закрытого ключа в реестр.
Запускаем КриптоПро CSP, во вкладке «Оборудование» нажимаем кнопку «Настроить считыватели».
В открывшемся окне жмем «Добавить».
Запустится мастер установки считывателя, жмем «Далее».
Из перечня в окне с права выбираем «Реестр» и жмем «Далее».
Затем задаем имя считывателя, либо оставляем без изменения как в нашем примере и жмем «Далее».
Завершаем работу мастера, нажимаем «Готово».
Копирование контейнера закрытого ключа в реестр.
Считыватель подготовлен, теперь нужно скопировать контейнер с ключевой информацией со съемного носителя eToken в реестр. Для этого выходим в главное меню КриптоПро CSP и во вкладке «Сервис» жмем кнопку «Скопировать». Через «Обзор» указываем контейнер, который хотим скопировать в реестр.
Затем система запросит пароль для доступа к контейнеру на съемном носителе (eToken). Вводим пароль, и в следующем окне задаем имя для ключевого контейнера, который будет создан в реестре.
В следующем окне программа предложит выбрать носитель, на который нужно записать контейнер. Выбираем «Реестр» и жмем «Ок».
Теперь необходимо задать пароль для контейнера, который мы поместили в реестр.
Вводим пароль, подтверждаем и жмем «Ок».
Теперь, запустив функцию тестирования контейнера закрытого ключа, кроме контейнера на съемном носителе, мы увидим созданный контейнер на считывателе «Реестр».
Завершаем процедуру тестирования контейнера. Если ошибок не обнаружено, переходим к установке сертификата ключа электронной подписи (если она не была произведена ранее). Процедура установки сертификата с реестра аналогична процедуре установки со съемного носителя, причем, если сертификат данного владельца уже был установлен со съемного носителя, то повторная его установка после копирования контейнера в реестр не потребуется.
Часто к нам обращаются с вопросом, как установить сертификат через КриптоПpo CSP . Ситуации бывают разные: сменился директор или главбух, получили новый сертификат в удостоверяющем центре и т.п. Раньше все работало, а теперь нет. Рассказываем, что нужно делать, чтобы установить личный цифровой сертификат на компьютер.
Вы можете установить личный сертификат двумя способами:
1. Через меню КриптоПро CSP «Просмотреть сертификаты в контейнере»
2. Через меню КриптоПро CSP «Установить личный сертификат»
Если на рабочем месте используется операционная система Windows 7 без SP1, то устанавливать сертификат следует по рекомендациям варианта № 2.
Вариант № 1. Устанавливаем через меню «Просмотреть сертификаты в контейнере»
Чтобы установить сертификат:
1. Выберите Пуск -> Панель управления -> КриптоПро CSP -> вкладка Сервис и нажмите кнопку “Просмотреть сертификаты в контейнере”.
2. В открывшемся окне нажмите на кнопку “Обзор”. Выберите контейнер и подтвердите свой выбор кнопкой ОК.

Если появится сообщение “В контейнере закрытого ключа отсутствует открытый ключ шифрования”, перейдите к установке цифрового сертификата по варианту № 2.
4. Если на вашем компьютере установлена версия “КриптоПро CSP” 3.6 R2 (версия продукта 3.6.6497) или выше, то в открывшемся окне нажмите на кнопку “Установить”. После этого согласитесь с предложением заменить сертификат.
Если кнопка “Установить” отсутствует, в окне “Сертификат для просмотра” нажмите кнопку “Свойства”.

5. В окне “Сертификат” - > вкладка “Общие” нажмите на кнопку “Установить сертификат”.

6. В окне “Мастер импорта сертификатов” выберите “Далее”.
7. Если у вас уставлена версия “КриптоПро CSP” 3.6, то в следующем окне достаточно оставить переключатель на пункте “Автоматически выбрать хранилище на основе типа сертификата” и нажать “Далее”. Сертификат будет автоматически установлен в хранилище “Личные”.


Вариант 2. Устанавливаем через меню «Установить личный сертификат»
Для установки вам понадобится, собственно, сам файл сертификата (с расширением.cer). Он может находиться, например, на дискете, на токене или на жестком диске компьютера.
Чтобы установить сертификат:
1. Выберите Пуск -> Панель управления -> КриптоПро CSP -> вкладка Сервис и нажмите кнопку “Установить личный сертификат”.

2. В окне “Мастер установки личного сертификата” нажмите на кнопку “Далее”. В следующем окне, чтобы выбрать файл сертификата, нажмите “Обзор”.

3. Укажите путь к сертификату и нажмите на кнопку “Открыть”, затем “Далее”.

4. В следующем окне вы можете просмотреть информацию о сертификате. Нажмите “Далее”.

5. На следующем шаге введите или укажите контейнер закрытого ключа, который соответствует выбранному сертификату. Для этого воспользуйтесь кнопкой “Обзор”.


Если у вас установлена версия КриптоПро CSP 3.6 R2 (версия продукта 3.6.6497) или выше, поставьте флаг “Установить сертификат в контейнер”.

8. Выберите хранилище “Личные” и нажмите ОК.

9. Хранилище вы выбрали. Теперь нажмите “Далее”, затем - “Готово”. После этого может появиться сообщение:

В этом случае нажмите “Да”.
10. Дождитесь сообщения об успешной установке личного сертификата на компьютер.
Все, можно подписывать документы, используя новый сертификат.
Вам нужна ЭЦП? Хотите узнать, как создать электронную подпись для госуслуг? Где и как ее получить, сэкономив время на поиск нужной информации? Ознакомьтесь с простым и понятным описанием, в котором расскажем, как решить эти задачи, избежав ошибок.
Примечание: Бытует мнение, что для доступа к личному кабинету на портале госуслуг, требуется ключ (ЭЦП). Это не совсем так. Атрибут (флешка) необходим юридическим лицам, т. е. для ИП, ООО и других коммерческих организаций. Физлицам достаточно пройти авторизацию. Стандартная регистрация (получение кода активации по E-mail) расширяет доступ к получению услуг и создает простую электронную подпись.
Расшифровка сокращений в тексте:
- ЭЦП (ЭП) – Электронная Цифровая Подпись;
- УЦ – Удостоверяющий Центр;
- НЭП – Неквалифицированная Электронная Подпись;
- КЭП – Квалифицированная Электронная Подпись;
- УЭК – Универсальная Электронная Карта;
- СНИЛС – пенсионное страховое свидетельство (зеленая пластиковая карта);
- ФНС – Федеральная Налоговая Служба.
Виды электронной подписи
Существует три вида ЭП. Самая обычная, которой мы часто пользуемся, не имеет тех степеней защиты информации, как две другие – Усиленные. Они различаются в статусе и область их применения неодинакова. Разберемся в их отличиях:
- Простая ЭП предполагает использование логина и пароля. При доступе к услугам, для подтверждения операции, может запрашиваться одноразовый код, отправляемый через CMS-сообщение либо почту. С подобными видами идентификации приходится сталкиваться часто. Для этого не надо обращаться в специализированные центры.
- Усиленная неквалифицированная подпись – этот атрибут не только идентифицирует отправителя, но и фиксирует изменения подписанного документа. Получают УНП в удостоверяющем центре. Область применения НЭП ограничена. Государственные и муниципальные документы, содержащие тайну, подписывать ею нельзя.
- Усиленная квалифицированная ЭП имеет самую высокую степень защиты на законодательном уровне. Электронные документы приравниваются к бумажным со всеми атрибутами визирования, имеют такую же юридическую силу. В сертификате, который выдается вместе с ключом, содержится информация по его проверке. Чтобы проводить юридически-значимые операции, необходимо использование этого ключа (подписи).
Для более простого их отличия между собой проведем аналогию с понятными бумажными атрибутами идентификации личности:
- простая ЭП равносильна бейдж , если ПК (телефоном) воспользовались другие, за последствия отвечаете сами;
- неквалифицированная ЭП – это как пропуск в организации, где между сторонами существует элемент доверия;
- квалифицированная ЭП – паспорт , дает право пользоваться всеми услугами, является самым значимым элементом идентификации личности при юридических сделках.
Примечание: Какой вид подписи вам необходим, решите сами, но квалифицированная ЭП охватывает все услуги, предоставляемые на Едином портале, которых чуть меньше тысячи. Поэтому далее речь пойдет именно о ее создании и получении.
Где получают электронную подпись?
Для доступа ко всем услугам портала необходимо иметь усиленную квалифицированную подпись. Сделать это можно до регистрации либо после. Второй вариант предпочтительнее, т. к. вы убедитесь, что ЭЦП для госуслуг действительно необходима.
Что надо сделать на сайте?
- Получить данные об Аккредитованных Удостоверяющих Центрах.
- Выбрать доступный для вас.
- Навести справки о предоставляемом уровне сервиса и ценах за обслуживание.
- Отправить заявку.
Примечание: В некоторых УЦ есть возможность пройти обучение по использованию ЭП, по проведению торгов, работе с различными расширениями документов и т. п.
На портале госуслуг можно подать заявку на получение ЭП в том центре, который выберите. Есть возможность сначала обратиться в УЦ, а потом регистрироваться с применением имеющейся электронной подписи (для юрлиц – это обязательное условие).
Примечание: Независимо от выбранного варианта – получать квалифицированную электронную подпись надо в Удостоверяющем Центре. В зависимости от степени секретности юридически-значимых сделок выбирается вид ЭЦП.
Как создать заявку на получение ЭЦП для госуслуг?
Сразу оговорюсь, процесс выдачи ключей ЭП как юридическим, так и физическим лицам постоянно претерпевает изменения. Например, широко рекламируемый УЦ Ростелеком не работает по техническим причинам.
Проект бесплатного получения ключа с помощью УЭК, приостановлен. Возможно, к моменту выхода статьи положение изменится в лучшую сторону. Возникает вопрос: как создать электронную подпись для госуслуг сейчас?
Программы, необходимые для работы ЭП
Чтобы атрибуты ЭП работали, надо установить несколько программ. Сделать это можно самостоятельно. Вам понадобится криптопровайдер Vipnet CSP и одна из двух программ для проверки подписи: КриптоАРМ или Vipnet CryptoFile .
КриптоПро ЭЦП Browser plug-in
Если ЭЦП не работает в некоторых программах, например, Офисе или Банкинг-системах, установите КриптоПро ЭЦП Browser plug — in . возможности использования и проверки подписи расширятся. Или… Для сайта госуслуг скачайте плагин, который автоматически определяется на странице: ds-plugin.gosuslugi.ru/plugin/upload/Index.spr


Примечание: Действие ключа рассчитано на 13 месяцев, поэтому не пропустите момент обновления данных. Гарантия на флешку дается на год – ее тоже лучше заменить. Как это сделать в личном кабинете самостоятельно, вам расскажут в УЦ.
Как получить электронную подпись для госуслуг бесплатно?
Квалифицированную электронную подпись, которая предусматривает поход в УЦ, приобрести бесплатно невозможно. Это по большей части касается юридических лиц. Физические лица могут получить более широкие полномочия, зарегистрировавшись на сайте госуслуг с помощью СНИЛС.
Чтобы разобраться в необходимости той или иной учетной записи, изучите информацию на странице gosuslugi.ru/help/faq#q .
Примечание: На вопрос, как получить электронную подпись для госуслуг бесплатно, отвечаем: к сожалению, никак. Расширить свои полномочия можно бесплатно, но за эцп для госуслуг в виде флешки — электронного токена, надо платить. Цена зависит от функциональности ключа и расценок УЦ.
Проверка ЭЦП для госуслуг
Чтобы убедиться в работоспособности ЭП, которую вы приобрели в УЦ, перейдите на страницу gosuslugi.ru/pgu/eds . Проверьте сертификат и работу с файлами. Это не вызовет затруднений – там все просто. В результате – получите данные ЭП и сообщение: Подлинность документа подтверждена .
Подойдет ли ЭП для других ресурсов?
К сожалению, ключ электронной подписи для госуслуг не будет действителен, например, для портала ФНС. Для налоговиков нужен иной вид (не-) квалифицированной подписи. Она должна содержать данные ИНН, а иногда и прописанные полномочия юрлица. Поэтому для различных нужд надо приобретать отдельные ключи. Это неудобно, но пока универсальный вид подписи не сделали.