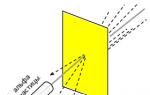Вставка электронной подписи в pdf. Как подписать документ электронной подписью
Установлены Федеральным законом от 06.04.2011 №63. С момента вступления упомянутого закона в силу и по настоящее время цифровые подписи получили довольно широкое применение. В статье расскажем, как подписать документ ЭЦП.
Законом установлены следующие области применения ЭП:
- при совершении сделок между хозяйствующими субъектами и физическими лицами;
- при оказании и исполнении государственных и муниципальных услуг;
- при совершении иных юридически значимых действий, в том числе и установленных другими федеральными законами.
Как подписать документ электронной подписью
Любые участники юридически значимых отношений могут установить между собой цифровой документооборот. Тогда деловые бумаги, завизированные ЭП, становятся равнозначными аналогам на бумажном носителе. Один из трех видов ЭП для обмена документами хозяйствующие субъекты выбирают самостоятельно.
Для исполнительных и муниципальных органов власти виды ЭП устанавливается постановлениями Правительства РФ. Это же касается и электронного документооборота (ЭДО) между официальными органами и юридическими, физическими лицами. Таким образом необходимость подписания деловых бумаг ЭП может быть установлена:
- по договоренности хозяйствующих субъектов между собой;
- постановлением Правительства для ЭДО с официальными органами.
Чтобы завизировать документ ЭП, необходимо получить сертификат подписи, удостоверяющий личность владельца ЭП. Сертификат выдается удостоверяющим центром, как правило, на год, после чего ЭП становится недействительной и ее следует продлить.
Какая ЭП необходима для электронного документа
Существует три вида ЭП: простая, усиленная неквалифицированная и усиленная квалифицированная.
Простая ЭП используется для регистрации в информационных системах госуслуг, при банковских операциях, в документообороте сторон при согласовании ее использования.
Усиленная неквалифицированная ЭП используется для участия в электронных торгах (по 44-ФЗ), для обмена деловыми бумагами с контрагентами, если сторонами согласовано ее применение.
Усиленная квалифицированная ЭП применяется для сдачи отчетности, для участия в электронных торгах на всех площадках, для работы с любыми информационными системами для получения услуг от государственных органов.
Для использования ЭП на компьютере должны быть установлены:
- КриптоПро CSP.
- Сертификат удостоверяющего центра.
- Личный сертификат.
Чтобы проверить наличие последней версии КриптоПро CSP, нужно открыть панель управления компьютера и найти ярлык программы.
Открыть вкладку с описанием программы КриптоПро CSP и убедиться, что установлена последняя версия ПО.

Как подписать электронной подписью документ Word
В MS Word 2010 для создания цифровой подписи нужно выполнить следующие действия:
- Открыть вкладку «Файл» и выбрать «Сведения».

- На вкладке «Сведения» нажать кнопку «Защита документа», откроется список команд.

- Выбрать команду «Добавить цифровую подпись», после чего появится диалоговое окно, в котором можно выбрать сертификат, указать цель подписания и нажать кнопку «Подписать».

Как подписать электронной подписью документ pdf
Бывает необходимо завизировать ЭП файлы в формате pdf. Для этого существует специально разработанный программный продукт «КриптоПро PDF».
Как подписать ЭЦП документ pdf прямо из программы Adobe Acrobat Reader? Для этого нужно в открытом файле перейти в раздел «Редактирование», выбрать вкладку «Установки». В открывшемся разделе «Категории» перейти на «Цифровые подписи» и выбирать нужную.
Подпись документов – один из видов установления авторства и средство защиты информации в электронном документообороте.
В современном мире все чаще используется такой метод работы с документами, потому что в сравнении с обычной подписью ЭЦП имеет ряд преимуществ:
- Быстрота использования и высокая степень надежности.
- Сложность в подделке.
- Позволяет осуществлять документооборот без лишнего «бумагомарательства».
- Документ можно заверить сразу несколькими ЭЦП, что также ускоряет и упрощает его обработку.
Для работы необходимо, как правило, выполнить три существенных условия:
- Получить ЭЦП в Федеральном Казначействе либо ином уполномоченном центре выдачи.
- Установить дополнительное лицензионное программное обеспечение.
- Установить или скопировать корневой сертификат подписи в реестр компьютера, с которого будет проводиться заверение документации.
Порядок работы
Как правило, для работы требуется установка специализированного и в обязательном порядке лицензированного программного обеспечения, например КриптоПро или КУБ .
КриптоПро – программа, позволяющая подписывать самые различные документы или даже целые их пакеты буквально за несколько секунд.
Она позволяет не только ставить ЭЦП, но также и управлять сертификатами подписи, копировать их в реестр, устанавливать для работы в системе, а также удалять ненужные или просроченные контейнеры.
Для установки ПО КриптоПро вам необходимо скачать данный программный продукт с официального сайта производителя, а также приобрести лицензию – годовую либо же бессрочную. Только после установки продукта вы сможете начать пользоваться своей электронной подписью.
Стандартная процедура подписи файлов и писем
Как правило, при установке ЭЦП никаких проблем с подписью документов самого различного формата не возникает. Однако, важно понимать, что все-таки для каждого вида существуют различия в процессе оформления. Рассмотрим более подробно заверение основных вариантов файлов.
Документы doc, docx
 В большинстве новых программных продуктов Ворда уже интегрирована функция работы с ЭЦП. Вам необходимо лишь перейти на вкладку «Подписи» и выбрать пункт «Подписать ЭЦП». Также можно выполнить данную операцию щелчком правой кнопки мыши в поле документа, выбрать раздел «Подписи» и затем «Поставить ЭЦП».
В большинстве новых программных продуктов Ворда уже интегрирована функция работы с ЭЦП. Вам необходимо лишь перейти на вкладку «Подписи» и выбрать пункт «Подписать ЭЦП». Также можно выполнить данную операцию щелчком правой кнопки мыши в поле документа, выбрать раздел «Подписи» и затем «Поставить ЭЦП».
Если же у вас установлена более ранняя версия продукта (Word 2003), то вы можете заверить уже готовый файл следующим способом. Щелчком правой кнопки мыши по значку документа откройте выпадающее меню, в котором выберите «Свойства». В появившемся окне перейдите на вкладку «Безопасность», в которой нажмите на кнопку «Электронные подписи». В появившемся меню выберите «Добавить», затем в диалоговом окне выберите нужный сертификат и нажмите кнопку «Ок» или «Подписать».
HTML-форма
Чаще всего подпись в таких формах требуется при работе на сайте государственных услуг, например, в Единой Информационной Сети, либо на портале Пенсионного фонда и так далее.
Для подписи необходимо зайти на ресурс через обозреватель Internet Explorer и в форме сайта найти кнопку «Подписать и отправить» либо же «Подписать прикрепленные файлы». Затем выбрать требуемый сертификат в появившемся диалоговом окне и нажать «Подписать».
База данных
Цифровая подпись в базе данных также требуется достаточно часто, например, при работе с налогами или зарплатными проектами. Как правило, программа по созданию таких баз данных уже содержит в себе активную кнопку «Прикрепить ЭЦП» или «Подписать документ». Вам необходимо только нажать на нее на панели быстрого доступа, выбрать соответствующий сертификат из хранилища и заверить требуемый документ или пакет документации.
То же самое относится и к прикрепленным файлам. Вы можете либо нажать на кнопку подписи, либо же воспользоваться выпадающим меню при помощи правой кнопки мыши.
Документы xml
 Документы такого формата подписываются при работе с базами данных, например, в статистических отчетах или при начислении заработной платы в учреждениях. Заверение может осуществляться как с помощью специальной кнопки, уже встроенной в программу, так и непосредственно с помощью дополнительного программного обеспечения в уже выгруженном файле.
Документы такого формата подписываются при работе с базами данных, например, в статистических отчетах или при начислении заработной платы в учреждениях. Заверение может осуществляться как с помощью специальной кнопки, уже встроенной в программу, так и непосредственно с помощью дополнительного программного обеспечения в уже выгруженном файле.
Для подписи уже выгруженного и сохраненного файла необходимо установить дополнительное ПО, например, КриптоПро АРМ или же XMLdsig, и подписать документ с помощью меню данных приложений.
PDF-формат
Для подписи данного формата можно использовать следующие варианты. КриптоПро PDF – специально разработанный плагин от компании КриптоПро, подходящий для программ Adobe Reader 7.0 и выше.
Именно при помощи данного бесплатного плагина либо же иной похожей программы вы сможете не только заверить документы в pdf, но также и проверить подписи других файлов.
Наглядную инструкцию процедуры вы можете посмотреть на следующем видео:
Типы электронных подписей
ЭЦП по своему типу делятся на три вида:
- Стандартная – подпись позволяет подтвердить авторство конкретного лица, подписавшего документ. Однако не позволяет проследить изменения документа после заверения.
- Усиленная неквалифицированная , которая может выдаваться неаккредитованными уполномоченными центрами, подтверждает авторство конкретного лица, позволяет отследить все изменения документа даже после проведения процедуры. По правовому значению полноценно заменяет ручную подпись с печатью организации.
- Усиленная квалифицированная – специализированная электронно-цифровая подпись, которая имеет в корневой папке сертификат ее выдавшего центра. Позволяет подписывать важную документацию со 100% гарантией безопасности. Не только выдает авторство и позволяет проверить изменения после процедуры заверения, но также сводит к нулю риски подделки.
Насколько надежен метод?
 Заверение документов при помощи ЭЦП – достаточно надежный метод, позволяющий практически на 100% исключить факт подделки вашей подписи. Но такое возможно только при соблюдении определенных условий по защите от мошенников и правил хранения личной ЭЦП
.
Заверение документов при помощи ЭЦП – достаточно надежный метод, позволяющий практически на 100% исключить факт подделки вашей подписи. Но такое возможно только при соблюдении определенных условий по защите от мошенников и правил хранения личной ЭЦП
.
Необходимые меры безопасности:
- Не оставляйте подпись без присмотра даже на короткий промежуток времени.
- Не доверяйте личную ЭЦП посторонним лицам.
- Во время ненадобности лучше всего хранить ее в сейфе с надежным замком, доступ к которому ограничен.
- Не устанавливайте ее на компьютер постороннего человека.
- Не позволяйте никому копировать вашу подпись целиком или даже частично.
- Будьте внимательны при заверении документов – изучайте каждый очень внимательно.
- Тщательно следите за безопасностью компьютера, на котором установлена подпись, и старайтесь максимально обезопасить машину, особенно при работе в сети – пользуйтесь только лицензионными продуктами, установите надежную антивирусную защиту, не устанавливайте приложения из неизвестных источников и не открывайте файлы от незнакомых людей.
Помните, только вы сами можете обеспечить достойный уровень безопасности при работе с ЭЦП.
Этот вопрос возникает, когда владельцу сертификата электронной подписи нужно подписать документ вне информационных систем, в которых уже встроены механизмы создания и проверки электронной подписи. Рассмотрим варианты, как подписать документ квалифицированной электронной подписью.
Что потребуется для подписания электронного документа?
- Окончательная редакция документа, который необходимо подписать. После создания подписи в него нельзя будет внести изменения.
- Действующий квалифицированный сертификат электронной подписи . В рамках российского законодательства квалифицированная электронная подпись — единственный вид подписи, который придает документу юридическую силу без дополнительных соглашений между сторонами электронного документооборота.
- Средства электронной подписи. Технология электронной подписи подразумевает использование комплекса программных средств, которые владелец подписи устанавливает на свой компьютер. В Удостоверяющем центре СКБ Контур настройка компьютера для работы с электронной подписью проходит автоматически.
- Программа для создания электронной подписи. Это могут быть плагины, отдельные программы или веб-сервисы.
Вариант 1. Установить плагин для Office
Для документов формата Word и Excel
Чаще всего требуется подписать документ в формате Word:
- трудовой или хозяйственный договор,
- иск в арбитраж,
- заявление в вуз и т.д.
Штатная функция пакета Microsoft Office «Подписать документ» не позволяет создать подпись, которая придает электронному документу юридическую силу . Чтобы создать такую подпись в Word или Excel, необходимо установить на свой компьютер специальный программный модуль, который добавит такую возможность, — например, КриптоПро Office Signature.
Это платная программа, использовать все возможности бесплатно можно только в тестовый период. После загрузки и установки плагина на компьютере можно подписывать документы по такому алгоритму:
В главном меню документа выберите пункт «Сервис» и перейдите в «Параметры». В появившемся окне выберите вкладку «Безопасность» и нажмите кнопку «Цифровые подписи».
В этом окне выберите нужный сертификат электронной подписи из тех, что установлены на компьютере.
С его помощью создайте для документа электронную подпись: нажмите «Подписать» и введите пароль ключевого контейнера.
Что учесть при использовании плагина:
- Алгоритм подписания отличается в разных версиях Word.
- Если создать подпись в одной версии программы, а проверять ее в другой, результат проверки может быть некорректным.
- Документ, подписанный с помощью КриптоПро Office Signature, можно открыть и проверить даже на компьютере, где эта программа не установлена.
Для документов формата PDF
Это бесплатная программа, которая позволяет создать и проверить электронную подпись, зашифровать и расшифровать электронный файл. Можно подписать не только отдельный файл, но и пакет файлов или архивов. Можно создать подпись документа двумя и более лицами.
Работать в программе можно после регистрации и автоматической установки на компьютер программного обеспечения для криптографических операций. У программы интуитивно понятный интерфейс. Чтобы подписать электронный документ, необходимо:
Загрузить в сервис документ, который необходимо подписать. Подписать можно файл любого формата до 100 Мб.
Выбрать установленный на компьютере сертификат, которым будет подписан документ. Подписать документ в Контур.Крипто можно сертификатом, выпущенным любым удостоверяющим центром.
Создать файл подписи. После того как вы нажмете кнопку «Подписать», сервис создаст папку с исходным документом и подпись с таким же именем и разрешением.sig. Папка сохранит файл и подпись для него на сервере. Эти документы можно скачать на компьютер пользователя.
Послать документ получателю. Можно отправить файл и подпись для него прямо из сервиса. Адресат получит ссылку на документ, сохраненный в Контур.Крипто. Также можно скачать пакет документов на компьютер (исходный документ, файл подписи, сертификат и инструкцию по проверке подписи) и отправить через любой почтовик.
Что учесть при использовании Контур.Крипто:
- В сервисе действует ограничение на вес документа: можно подписать документ до 100 Мб.
- В сервисе можно создать только отсоединенную подпись.
- Контур.Крипто работает только в операционной системе Microsoft Windows.
- Проверить подпись, созданную в Контур.Крипто, можно в любой программе, которая работает с отсоединенными электронными подписями.
Сравнение программ для создания электронной подписи
|
Плагины КриптоПро |
Отдельная программа КриптоАРМ |
Веб-сервис Контур.Крипто |
|
|---|---|---|---|
|
Стоимость |
Бесплатна только базовая версия Старт |
Все функции доступны бесплатно |
|
|
Форматы документов |
Word и Excel, PDF |
||
|
Соподпись/ пакетная подпись |
|||
|
Максимальный вес файла |
Без ограничений |
Без ограничений |
|
|
Создание усовершенство ванной подпись |
Только в платных версиях |
||
|
Присоединенная/ отсоединенная |
Присоединенная/ отсоединенная |
Только отсоединенная |
|
|
Функции проверки, шифрования и расшифрования |
Только в платных версиях |
Чтобы быть успешным в бизнесе, предпринимателю нужно следить за веяниями времени и осваивать достижения прогресса. Один из «секретов», без которых не обойтись в современной коммерции, – как подписать документ электронной подписью. Умение пользоваться ЭЦП потребуется для удаленного представления отчетности в налоговые органы, подачи документов на участие в тендерах, создания отлаженного документооборота с покупателями и поставщиками, использования систем дистанционного банковского обслуживания.
Что такое ЭЦП?
С развитием современных технологий ЭЦП находит все большее применение. Это виртуальный аналог «физической» подписи гражданина или уполномоченного лица организации. Это способ заверить документ, придать ему юридическую силу. Как выглядит электронная подпись на документе? Возможно три варианта:
- набор цифр или буквенных обозначений, которые могут показаться случайными, но на самом деле созданы по специальному компьютерному алгоритму;
- графическая картинка, напоминающая штамп;
- отсутствие какого-либо обозначения: наличие подписи заметно при просмотре документа на компьютере, в поле «Состояние».
Зная, как выглядит ЭЦП на документе, мошенники могут подделать бумагу и представить заинтересованному лицу недействительные сведения, поэтому самыми надежными признаются невидимые подписи.
Чтобы стать обладателем ЭЦП, физическому или юридическому лицу нужно обратиться в один из удостоверяющих центров, аккредитованных Минкомсвязи и предоставить набор необходимых документов. Подписи создаются на платной основе. Готовая виза пригодна к использованию на протяжении 12-ти месяцев, затем нужно оформлять новую.
Методика заверения документов
Рассмотрим, как поставить электронную подпись на документ. Чтобы заверить отчет или иную бумагу электронной подписью, вам потребуется:
- окончательная редакция документа: после визирования внести в нее правки окажется невозможно;
- действующий сертификат квалифицированной ЭЦП;
- специальные программные средства (например, Крипто-Про).
ЭЦП аналогична «физической» визе. Ей можно заверить счета, акты, договоры и другие хозяйственные документы, заявления, подаваемые физлицами в государственные инстанции (налоговая инспекция, внебюджетные фонды, вузы и т.д.), комплекты бумаг для участия в тендерах и т.д.
Читайте также Потратить материнский капитал на покупку машины не разрешат
Как проставить ЭЦП?
Процесс подписи документов ЭЦП начинается с установки на компьютер программного обеспечения. Пользователю потребуется как минимум три утилиты:
- корневой сертификат;
- личный сертификат;
- КриптоПро, КриптоАРМ или другие программы.
Если вам необходимо завизировать документ в формате Word, нужно зайти в пункт меню «Файл», затем «Сведения», затем «Добавить ЭЦП». Если пользователь не видит последний пункт в открывшемся меню, значит, на компьютере отсутствует требуемое программное обеспечение.
Если меню открывается корректно, пользователю нужно выбрать визу из числа доступных, нажать на кнопку «Подписать». На этом процедура считается оконченной.
Произошедшее подписание документов ЭЦП отражается в свойствах файла. Система показывает, что он заверен электронно и является окончательным вариантом документа. Когда виза проставлена, внесение правок и коррективов запрещено: они автоматически сделают бумагу недействительной.
Важно! Если необходимость внесения правок все же возникла, нужно вначале удалить электронную подпись, произвести необходимые изменения в файле, а потом завизировать его повторно.Как заверить PDF при помощи электронной визы?
Процесс электронной подписи документов в PDF-формате аналогичен по последовательности шагов той методике, что используется для файлов Word. Единственное отличие – необходимость установки специальной программы – КриптоПро PDF. Проставленная при помощи нее виза имеет графическое изображение.
Важно! Программа платная, но ей можно пользоваться безвозмездно на протяжении 90 дней.Определим, как подписать документ ЭЦП. Действуем по следующему алгоритму:
- открываем PDF-файл;
- в меню «Инструменты» (располагается в верхней части окна) находим пункт «Сертификаты»;
- выбираем в раскрывшемся меню вариант «Проставить ЭЦП»;
- выбираем область документа, где будет находиться графическое изображение визы;
- жмем «Продолжить»;
- смотрим на изображение подписи, которое появится в окне, при отсутствии ошибок и нареканий нажимаем «Подписать».
На этом процесс визирования PDF-файла окончен. Теперь содержимое документа защищено от посторонних вмешательств и имеет юридическую силу.
«Как подписать ЭЦП документ Word ?» — этот вопрос нередко возникает у пользователей, которые впервые сталкиваются с необходимостью поставить электронную подпись. О том, как правильно установить ЭЦП на компьютер и подписать с ее помощью документы, будет рассказано в этой статье.
Как установить ЭЦП на компьютер?
Прежде чем рассматривать вопрос о том, как подписать ЭЦП документ Word, нужно разобраться, как установить на компьютер сертификат ЭЦП. Первое, что потребуется для инсталляции ЭЦП на компьютер, — это наличие уже установленной программы «КриптоПро». Зайдя через меню «Пуск» в панель управления, двойным щелчком левой клавиши мыши по соответствующей иконке открываем «КриптоПро».
Далее появится окно: в нем необходимо выбрать вкладку «Сервис», в которой есть пункт «Посмотреть сертификаты в контейнере». Кликнув указателем мыши на данном пункте, можно открыть окно, содержащее строку имени ключевого контейнера и кнопку «Обзор». После нажатия этой кнопки появится окно «КриптоПро CSP». В нем должен быть указан список контейнеров пользователя, в котором нужно выбирать необходимый, нажать «OK» и вернуться в предыдущее окно, уже содержащее имя контейнера.
Теперь, ничего здесь не меняя, нажимаем «Далее». Появится окно, в котором будет содержаться информация о пользователе, серийном номере и т. д. Необходимо кликнуть кнопку «Свойства» и во вновь возникшем окне под названием «Сертификат» нажать кнопку установки сертификата. Это действие приведет пользователя в окно «Мастер импорта сертификатов», содержащее необходимую для прочтения информацию. Ознакомившись с ней, жмем кнопку «Далее».
Новое окно предоставит выбор хранилища. Галочку надо поставить на пункте «Поместить все сертификаты в следующее хранилище». Появится окно хранилищ: в нем нужно выбрать «Личное» и нажать «OK». Сертификат ЭЦП уже установлен, для завершения процедуры требуется нажать кнопку «Готово». Теперь стало возможным подписывать документы электронной подписью.
Не знаете свои права?
Как подписать ЭЦП документ Word?
Теперь расскажем подробно о том, как подписать ЭЦП документ Word версий 2003, 2007, 2010. Итак, «КриптоПро» и сертификат ЭЦП установлены, текстовый документ создан, оформлен и отредактирован, дело осталось за подписью. В разных версиях этой программы действия по подписанию электронного документа будут различаться:
- Для Word 2003:
На панели инструментов нажимаем последовательно: «Сервис» — «Параметры» — «Безопасность». Далее выбираем: «Цифровые подписи» — «Добавить». В появившемся списке выбираем пользователя, ЭЦП которого необходима, и нажимаем «ОК». После этих действий в нижнем правом углу документа появится значок, говорящий о том, что документ подписан. - Для Word 2007:
Нажать кнопку Office, расположенную в верхнем левом углу, затем — «Подготовить» — «Добавить цифровую подпись», после чего остается выбрать необходимый сертификат подписи и подтвердить выбор. - Для Word 2010:
Меню «Файл» — «Сведения» — «Добавить цифровую подпись», после чего нужно сделать выбор необходимого сертификата подписи и подтвердить выбор.
Как подписать ЭЦП файл pdf?
Итак, мы узнали, как подписать ЭЦП документ Word, но нередко возникает необходимость проставления подписи и на файлах с расширением pdf (Adobe Acrobat). Для этих целей был специально создан продукт «КриптоПро PDF», необходимый для создания и проверки подписей в pdf-файлах. Установка этой программы не вызовет трудностей, главное — следовать указаниям инсталлятора.
После входа в программу (к примеру, Acrobat) необходимо настроить возможность проставления подписи. Для этого открываем пустое окно программы, входим в меню «Редактирование», выбираем «Установки» и «Категории». Далее находим раздел «Подписи» и переходим в «Создание и оформление», где необходимо нажать кнопку «Подробнее».
В появившемся окне необходимо выбрать метод подписания документа (т. е. CryptoRro PDF и формат «подписи по умолчанию»). Также нужно установить флажки на полях, которые отражают информацию о подписи и ее свойствах. Данное окно имеет в том числе строку о разрешении просмотра предупреждений документа и строку запрета на подписание — тут надо отметить «Никогда».
Далее идет раздел «Оформление»: выбираем «Создать» и в появившемся окне вводим заголовок подписи — ее будущее отображение в списке. Для добавления личной подписи необходимо установить переключатель на «Импортировать графику» и нажать «Файл», после чего выбрать сохраненную графическую подпись, которая будет добавлена к сертификату.
Теперь для добавления подписи к созданному документу на панели инструментов надо нажать «Подписание», затем кликнуть пункт «Мне нужно поставить подпись» и выбрать «Поместить подпись». После этого появится окно сертификатов, в котором нужно выбрать необходимый и нажать «OK».