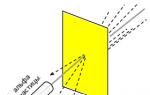Можно ли подписать pdf электронной подписью. Как правильно подписывать электронной подписью (ЭЦП) документы? Общий порядок работы
«Как подписать ЭЦП документ Word ?» — этот вопрос нередко возникает у пользователей, которые впервые сталкиваются с необходимостью поставить электронную подпись. О том, как правильно установить ЭЦП на компьютер и подписать с ее помощью документы, будет рассказано в этой статье.
Как установить ЭЦП на компьютер?
Прежде чем рассматривать вопрос о том, как подписать ЭЦП документ Word, нужно разобраться, как установить на компьютер сертификат ЭЦП. Первое, что потребуется для инсталляции ЭЦП на компьютер, — это наличие уже установленной программы «КриптоПро». Зайдя через меню «Пуск» в панель управления, двойным щелчком левой клавиши мыши по соответствующей иконке открываем «КриптоПро».
Далее появится окно: в нем необходимо выбрать вкладку «Сервис», в которой есть пункт «Посмотреть сертификаты в контейнере». Кликнув указателем мыши на данном пункте, можно открыть окно, содержащее строку имени ключевого контейнера и кнопку «Обзор». После нажатия этой кнопки появится окно «КриптоПро CSP». В нем должен быть указан список контейнеров пользователя, в котором нужно выбирать необходимый, нажать «OK» и вернуться в предыдущее окно, уже содержащее имя контейнера.
Теперь, ничего здесь не меняя, нажимаем «Далее». Появится окно, в котором будет содержаться информация о пользователе, серийном номере и т. д. Необходимо кликнуть кнопку «Свойства» и во вновь возникшем окне под названием «Сертификат» нажать кнопку установки сертификата. Это действие приведет пользователя в окно «Мастер импорта сертификатов», содержащее необходимую для прочтения информацию. Ознакомившись с ней, жмем кнопку «Далее».
Новое окно предоставит выбор хранилища. Галочку надо поставить на пункте «Поместить все сертификаты в следующее хранилище». Появится окно хранилищ: в нем нужно выбрать «Личное» и нажать «OK». Сертификат ЭЦП уже установлен, для завершения процедуры требуется нажать кнопку «Готово». Теперь стало возможным подписывать документы электронной подписью.
Не знаете свои права?
Как подписать ЭЦП документ Word?
Теперь расскажем подробно о том, как подписать ЭЦП документ Word версий 2003, 2007, 2010. Итак, «КриптоПро» и сертификат ЭЦП установлены, текстовый документ создан, оформлен и отредактирован, дело осталось за подписью. В разных версиях этой программы действия по подписанию электронного документа будут различаться:
- Для Word 2003:
На панели инструментов нажимаем последовательно: «Сервис» — «Параметры» — «Безопасность». Далее выбираем: «Цифровые подписи» — «Добавить». В появившемся списке выбираем пользователя, ЭЦП которого необходима, и нажимаем «ОК». После этих действий в нижнем правом углу документа появится значок, говорящий о том, что документ подписан. - Для Word 2007:
Нажать кнопку Office, расположенную в верхнем левом углу, затем — «Подготовить» — «Добавить цифровую подпись», после чего остается выбрать необходимый сертификат подписи и подтвердить выбор. - Для Word 2010:
Меню «Файл» — «Сведения» — «Добавить цифровую подпись», после чего нужно сделать выбор необходимого сертификата подписи и подтвердить выбор.
Как подписать ЭЦП файл pdf?
Итак, мы узнали, как подписать ЭЦП документ Word, но нередко возникает необходимость проставления подписи и на файлах с расширением pdf (Adobe Acrobat). Для этих целей был специально создан продукт «КриптоПро PDF», необходимый для создания и проверки подписей в pdf-файлах. Установка этой программы не вызовет трудностей, главное — следовать указаниям инсталлятора.
После входа в программу (к примеру, Acrobat) необходимо настроить возможность проставления подписи. Для этого открываем пустое окно программы, входим в меню «Редактирование», выбираем «Установки» и «Категории». Далее находим раздел «Подписи» и переходим в «Создание и оформление», где необходимо нажать кнопку «Подробнее».
В появившемся окне необходимо выбрать метод подписания документа (т. е. CryptoRro PDF и формат «подписи по умолчанию»). Также нужно установить флажки на полях, которые отражают информацию о подписи и ее свойствах. Данное окно имеет в том числе строку о разрешении просмотра предупреждений документа и строку запрета на подписание — тут надо отметить «Никогда».
Далее идет раздел «Оформление»: выбираем «Создать» и в появившемся окне вводим заголовок подписи — ее будущее отображение в списке. Для добавления личной подписи необходимо установить переключатель на «Импортировать графику» и нажать «Файл», после чего выбрать сохраненную графическую подпись, которая будет добавлена к сертификату.
Теперь для добавления подписи к созданному документу на панели инструментов надо нажать «Подписание», затем кликнуть пункт «Мне нужно поставить подпись» и выбрать «Поместить подпись». После этого появится окно сертификатов, в котором нужно выбрать необходимый и нажать «OK».
Сегодня нет необходимости распечатывать документ, чтобы подписать его. Можно поставить на него подпись в электронном виде прямо в файле PDF с помощью специальной программы. Это очень удобно, потому что экономит время.
Существует также возможность подписать PDF онлайн, используя сетевые сервисы. Для этого придется выложить документацию в сеть и добавить свою подпись в PDF так же онлайн. Это не совсем безопасно, так как все, что выкладывается в общедоступный ресурс может попасть в руки третьих лиц: владельцев сайта или мошенников. Если это случится, то вы скомпрометируете не только информацию из документа, но и собственную подпись. Вряд ли риск оправдывается тем фактом, что такие сервисы дешевы или даже бесплатны.
Если же подписать PDF в стационарной программе, то ни один элемент бизнес-информации не выйдет за пределы вашего компьютера, и конфиденциальность будет соблюдена. Если ваш тип документа не требует наложения ЭЦП – электронной цифровой подписи (индивидуальный шифр для идентификации документов), то его можно легко завизировать обычной графической подписью с помощью Movavi PDF-редактора. Давайте разберем, как подписать документ PDF на своем компьютере тремя способами.
Как вставить в PDF-документ изображение подписи
Если у вас есть изображение подписи в электронном виде, то порядок действий будет следующим:
Как подписать PDF на компьютере
Можно ли подписать документ в электронном виде, если у вас нет изображения вашей подписи? Да, это тоже довольно просто и быстро.
В некоторых случаях необходимо добавлять штамп (печать) на страницу PDF документа. Например, в случае со счетами приходящими от контрагентов в PDF файле, для бухгалтерии необходимо добавлять стандартный штампик. В нем указывается дата оплаты счета и ряд других параметров. Поскольку счет обрабатывается в электронном виде, очевидно, что в простановке штампа на бумаге нет никакого смысла, поскольку нужно выполнить ряд затратных по времени, но бессмысленных операций:
- Распечатать счет на принтере («сломал принтер — сберег дерево» 🙂).
- Поставить печать (штампик, факсимиле).
- Заполнить поля штампа от руки.
- Отсканировать для отправки сотруднику бухгалтерии.
Заполнение штампа можно сделать полностью в электронном виде за минимальное количество операций.
Рассмотрим решение задачи на примере штампа для проставления на счетах бухгалтерии.
- Ставим штамп на чистом листе бумаги, заполняем поля, которые неизменны (ФИО, подпись, относительная дата предоставления документа и т.п.), чтобы получить эталонное изображение.
- Сканируем документ.
- Открываем отсканированный файл в графическом редакторе (например, Paint.NET) и обрезаем отсканированный штамп по нужному нам контуру (пункт меню Image -> Crop to selection). Можно убрать фон и сохранить в PNG. FoxitReader поддерживает прозрачный фон. Получается что-то вроде:

- Открываем Foxit Reader .
- Заходим в пункт меню Комментарии -> закладка Штампы -> Создать -> Создать задаваемый быстрый штамп (Comments -> -> Create -> Create Dynamic Templates). Отличие от «Создать задаваемый штамп» (Create Custom Templates) в том, что динамический шаблон допускает вставку динамических (меняющихся) полей, например, дата. Если такие поля не нужны, то используйте «Создать Заданный Штамп».

- В форме выбираем кнопку «Создать свой шаблон штампа».

- Выбрать отсканированный файл шаблона. Задать имя шаблону.

- Далее необходимо добавить динамическое поле, например, дату. Для этого необходимо заполнить все поля: категория, имя поля, шрифт (размер обычно 8 pt), что за динамическое поле будет размещаться (в примере —
), размер шрифта. Затем нажать кнопку «Добавить».На предпросмотре появится поле, которое нужно переместить в нужное место на штампе. Каждый раз, когда штамп будет добавлятся на страницу, дата в поле будет обновляться до текущей. Жмем «Ок». 
- В Foxit Reader открываем счет на котором нужно разместить штамп и переходим в меню Комментарии -> Штамп и выбираем вновь созданный штамп.

- На форме документа появится изображение штампа, которое нужно поместить в нужное место документа.

- Заметим, что динамическое поле в штампе автоматически заполнено текущей датой.
- Чтобы заполнить другие поля в меню «Главная» выбираем подпункт «Печатная машинка» и устанавливаем курсор туда, куда нужно ввести текст.

- Cохраняем PDF документ с добавленным штампом под тем-же именем (Файл -> Сохранить) или выбираем новое Файл -> Сохранить как.
Вот и все. Пользуемся современными технологиями, а лучше вообще отказываемся от рудиментарных штампов. 🙂
P.S. Официальные бумаги направляемые контрагентам не стоимт подписывать таким образом. Вот ссылка на статью.
Квалифицированная цифровая подпись генерируется средствами криптошифрования, широко используется в тех сферах, где обязательна гарантия достоверности и подлинности документов. КЭП (электронная подпись, цифровая подпись, квалифицированная электронно-цифровая подпись) - это идентификатор личности подписанта в виртуальном пространстве, аналог его ручной подписи, подтверждающий авторство и неизменность файла с момента его заверки.
Выбор программы для подписания ЭЦП PDF документа
Для создания, просмотра и изменения контента в ПДФ используются продукты Adobe Acrobat и Reader. Для внесения подписей в ПДФ-файл рекомендуется установить Adobe Acrobat - коммерческий продукт, позволяющий не только просматривать, но и редактировать документацию такого формата. В Reader информация доступна только для чтения.
Приложения не поддерживают новый российский стандарт ГОСТ Р 34. 10-2012, который лежит в основе алгоритмов формирования и проверки ЭЦП. Это значит, поставить подпись напрямую из документа не получится - потребуются вспомогательные программные компоненты, которые синхронизируют американские приложения Adobe и российский криптопровайдер КриптоПро CSP. В список таких решений входят:
- Плагин от российской компании «КРИПТО-ПРО».
- Программный комплекс КриптоАРМ или другой отдельный софт для реализации КЭЦП.
- Онлайн-сервисы.
Как подписать ЭЦП документ ПДФ каждым из перечисленных способов, рассмотрим чуть позже.
1. Задай вопрос нашему специалисту в конце статьи.
2. Получи подробную консультацию и полное описание нюансов!
3. Или найди уже готовый ответ в комментариях наших читателей.
Что нужно, чтобы подписать PDF в КриптоПро CSP
Перед тем как поставить цифровую подпись в PDF, настройте рабочее место и установите криптопровайдер, о котором было сказано выше.
Самыми популярными СКЗИ на российском рынке признаны утилиты и ViPNet CSP. Мы остановимся на первом варианте. Дистрибутив с утилитой CryptoPro CSP можно найти на портале разработчика в разделе загрузок . Зарегистрируйтесь на сайте и скачайте актуальный релиз программы (4.0 или 5.0) с учетом версии ОС.
В течение демо-периода (90 дней) возможности софта можно тестировать бесплатно. По окончании этого срока необходимо купить платную лицензию (на 12 месяцев или бессрочно) на каждое устройство, где планируется использовать сертификат КЭЦП.
Один сертификат разрешается использовать на разных ПК, где есть лицензированное СКЗИ.
Подготовка ПК для подписания PDF цифровой подписью
Для корректного подписания ЭЦП PDF документа потребуется инсталляция драйверов USB-токена на ПК. Бесплатные дистрибутивы представлены на сайтах производителей.
Следующий этап - установка личного и корневого сертификатов. Первый файл запишите на ПК с ключевого носителя, а второй запросите в УЦ или скачайте с их официального интернет-ресурса. Копирование личного СКЭП требуется на тот случай, если флешка потеряется или сломается, а документ нужно подписывать в срочном порядке.
Если владелец сертификата визирует документы на веб-страницах (например, через онлайн-сервис), требуется настроить браузер таким образом, чтобы он не блокировал доступ к сертификату. Для этого скачайте и инсталлируйте на рабочее место бесплатный модуль - КриптоПро ЭЦП Browsers plug-in. Этот плагин запрашивает у держателя сертификата согласие на доступ к личным сведениям и только после этого открывает его веб-клиенту. Для экономии времени добавьте адреса часто посещаемых интернет-порталов в список надежных ресурсов: меню «Пуск» → «ПО CryptoPro» → «ЭЦП Browser plugin».
На этом подготовка рабочего места завершена. Теперь поговорим о том, как подписать PDF электронной подписью с помощью на примере разных программ.
Подберем подходящий вид ЭЦП для вашего бизнеса за 5 минут!
Оставьте заявку и получите консультацию.
Как подписать документ ПДФ электронной подписью в КриптоПро PDF
Продукт КриптоПро PDF не является отдельной самодостаточной программой. Это вспомогательный компонент, расширяющий возможности приложений Adobe по части подписания документов . После инсталляции софта пользователь сможет ставить идентификатор непосредственно в самой программе Adobe Акробат или Ридер.
Преимущества и недостатки
Пользователям Adobe Reader достаточно скачать КриптоПро PDF 2.0 на сайте «КРИПТО-ПРО». В этом случае электронно-цифровые идентификаторы будут создаваться и проверяться без лицензии.
Для Acrobat придется приобретать платную лицензию. Но прежде рекомендуется воспользоваться 3-месячным тестовым периодом, оценив на практике, как подписать файл в КриптоПро PDF и насколько это удобно. На июль 2019 года стоимость бессрочной лицензии оставляет чуть более 22 тыс. руб.
Из очевидных плюсов этого плагина можно выделить:
- создание присоединенных и открепленных ЭЦП;
- отсутствие ограничений по максимальному весу информации;
- наличие функций проверки, шифрования и дешифровки;
- опция пакетной подписи (то есть одновременное визирование нескольких файлов).
Недостатки:
- возможность применения только на одном устройстве;
- работа только с расширением.pdf;
- ограниченный набор функций;
- совместимость только с Windows.
Инсталляция займет не более 5 минут. Скачайте дистрибутив с плагином версии 2.0 в разделе «Продукты» , запустите Мастер установки и следуйте его подсказкам.
Чтобы ввести лицензионный номер по истечении пробного демо-периода, запустите программу Acrobat, выберите пункт «Справка» → «Модули сторонних производителей» → «CryptoProPDF». В открывшейся вкладке нажмите клавишу «Установить лицензию» и введите номер из лицензионного соглашения.
Как настроить плагин для работы с ЭП
Чтобы настроить параметры формирования ЭЦП, запустите «Акробат» и откройте раздел «Цифровые подписи» - через меню «Редактировать» → «Установки» → «Подписи».
В подразделе «Создание и оформление» кликните на клавишу «Подробнее» - появится окно настроек.
В графе «Метод подписания» можно выбрать один из двух вариантов:
- КриптоПро PDF. Плагин будет применяться по умолчанию при каждом добавлении идентификатора.
- «Уточнять при подписании». Пользователь будет самостоятельно выбирать, как подписать файл PDF с помощью ЭЦП.
Также можно определить формат КЭЦП по умолчанию:
- Отсоединенная - после заверки подпись фиксируется в отдельном файле с расширением.pdf.
- Присоединенная - идентификатор добавляется непосредственно в документ.
Для настройки языка выберите пункт меню «Справка» → «О модулях сторонних производителей» → «CryptoProPDF». В окне информации укажите язык: русский или английский.
Как подписать файл PDF с помощью ЭЦП
В продуктах Adobe есть два типа подписей: цифровые и сделанные от руки. Второй вид никакого отношения к не имеет, не является гарантией подлинности и достоверности документа.
Электронные подписи, в свою очередь, подразделяются на:
- ЭП для утверждения;
- сертифицирующие.
Сертифицирующая ЭЦП обеспечивает более широкие права на управление заверенным пакетом данным. Пользователь может вносить допустимые изменения, установленные отправителем, при которых электронная форма все равно будет оставаться достоверной и подлинной.
Чтобы подписать файл PDF электронной подписью, придерживайтесь стандартного алгоритма:
- проверьте изменения в ПДФ-файле и сохраните документ (при последующих коррективах ЭЦП станет недействительной);
- на верхней панели выберите команду «Подписание» → «Работа с сертификатами», укажите тип подписи (видимая, невидимая);
- на документе выделите область, где будет отображаться идентификатор - автоматически откроется форма со списком сертификатов из хранилища;
- кликните левой кнопкой мыши по выбранному СЭЦП и нажмите по клавише «Ок»;
- в открывшейся форме заполните дополнительные поля, отображаемые в свойствах ЭП, и нажмите «Подписать»;
- в окне «Сохранить как» укажите место для сохранения подписанной копии файла.
Добавленная подпись идентифицируется в документе следующим образом:

Проверка ЭЦП адресатом запускается автоматически при открытии PDF-файла. По результату проверки цифровая подпись может иметь следующие статусы: действительна, недействительна, не определена.
Для просмотра параметров идентификатора в окне «Результаты проверки» нажмите на кнопку «Параметры подписи».
-
Как подписать ПДФ ЭЦП в КриптоАрм
В отличие от вышеописанного плагина, который расширяет возможности Adobe, КриптоАрм - это самостоятельное программное решение. Все операции с ЦП осуществляются через интерфейс программы или контекстное меню ПДФ-файла.
Преимущества софта:
- широкие функциональные возможности;
- поддержка любых расширений, в том числе и ПДФ (можно одновременно заверять несколько пакетов данных разных форматов);
- возможность создавать совмещенные и отсоединенные идентификаторы;
- тестовый период до 3 месяцев.
Основной недостаток - платная лицензия, распространяемая только на один ПК.
Подготовка к созданию КЭЦП
Программное обеспечение устанавливается под правами администратора. Скачайте дистрибутив с обновленной версией ПО на сайте компании «Цифровые технологии» , запустите инсталляцию и соблюдайте подсказки установщика. При первичном запуске автоматически активируется ознакомительный период на 14 дней «КриптоАРМ Стандарт Плюс» или «КриптоАРМ Терминал» (в зависимости от типа ОС). По окончании тестового периода система автоматически переключится на тариф «КриптоАРМ Старт» и предложит купить лицензию в официальном онлайн-магазине .
Чтобы установить лицензию, запустите программу, зайдите во вкладку «Помощь» → «Установить лицензию», введите название организации и лицензионный номер.
Все сертификаты, которые планируется использовать для добавления идентификатора, должны быть записаны на компьютере. СЭЦП, хранящиеся на USB-токенах, будут не активны.
Подписание файла
Первый способ завизировать информацию в ПДФ - добавить подпись через контекстное меню документа:
- сохраните файл в удобном месте и кликните по нему правой клавишей мышки;
- во всплывающем меню нажмите на строчку КриптоАРМ → «Подписать».
Если визировать документ в самой программе, необходимо нажать на кнопку «Подписать» в верхнем меню.
Дальнейший порядок действий:
- выберите сертификат открытого ключа из списка;
- укажите пароль от ключевого контейнера и подтвердите операцию клавишей «Ок».
Если все выполнено верно, появится всплывающее окно со статусом «Успех» и зеленым флажком. В результате операции в папке, где сохранен исходный документ, появится еще один файл с расширением sig.
Кроме заверки программный комплекс позволяет зашифровать информацию, но для этого требуется заранее запросить личный сертификат у адресата или скачать его с официального ресурса.
Как подписать документ электронной подписью PDF sig в онлайн-сервисе
Работа в специализированных интернет-сервисах актуальна для частных предпринимателей или сотрудников предприятий, которые периодически применяют электронный сертификат для отправки отчетов в налоговую службу, подачи котировочных заявок или обращений в контролирующие органы.
Одним из самых популярных веб-сервисов считается Крипто Контур от российской компании «СКБ Контур» - официального дистрибьютора «КРИПТО-ПРО». Бесплатное веб-приложение не требует установки лицензий, но взаимодействует только с СКЗИ CryptoPro. Из очевидных плюсов можно выделить:
- отсутствие абонентской платы;
- поддержка сертификатов любых аккредитованных центров;
- возможность работы на любом компьютере, где есть криптопровайдер;
- не нужно устанавливать программу на ПК и занимать место на жестком диске;
- полный функционал доступен сразу после регистрации;
- поддержка расширений.pdf, .xml, doc, xls.
Недостатки:
- создание только открепленной КЭЦП;
- ограничение по размеру электронной информации - не более 100 МБ.
Принцип работы этого приложения заключается в том, что весь процесс визирования и шифрования осуществляется на рабочем месте, но документация сохраняется на облачном сервере системы. Владелец сертификата может загрузить ссылку на файл или сразу скачать документ и отправить информацию по e-mail.
Прежде чем начать работу, авторизуйтесь на портале , указав ФИО, почту и пароль. Веб-сервис отличается простым интерфейсом и состоит из четырех разделов: создание ЭП, проверка, шифрование, расшифрование. Процедура заверки занимает порядка 5-7 минут.
Как подписать документ электронной подписью PDF sig:
- в ЛК откройте подраздел «Создание ЭП»;
- загрузите сохраненный ПДФ-файл;
- из открывшегося списка выберите СКЭП, которым планируете заверить данные;
- сгенерируйте цифровую подпись нажатием на клавишу «Подписать».
В результате всех манипуляций исходный документ и файл с КЭЦП с расширением.sig сохраняется в одной папке в архиве на облачном сервере. Любые изменения в файле делают подпись неактуальной и требуют повторной заверки.
Оформим ЭЦП для вашего бизнеса. Поможем установить и настроить в день подачи заявки!
Оставьте заявку и получите консультацию в течение 5 минут.
При просмотре документации КриптоПро в Adobe Reader или Adobe Acrobat наверху появляется странное сообщение. Что это такое?
Часть нашей документации в формате PDF подписана усовершенствованной ЭП. Если Вы не изменяли настройки программы Adobe Reader или Adobe Acrobat, то при открытии подписанного документа происходит проверка всех содержащихся в нем электронных цифровых подписей. В данном случае это проверка усовершенствованной электронной цифровой подписи КриптоПро. Результат такой проверки и выводится в сообщении, которое Вы видите.
Adobe Reader или Adobe Acrobat сообщает, что статус подписи НЕОПРЕДЕЛЕНА (UNKNOWN). Как я могу проверить подпись?
Для подписи документации КриптоПро используется усовершенствованная ЭП. Метод проверки ЭП, встроенный в Adobe Acrobat, не умеет проверять такие подписи. Для проверки усовершенствованной ЭП в документации КриптоПро следует использовать продукт КриптоПро PDF, который представляет собой встраиваемый модуль для Adobe Reader (версии 8, 9, X, XI или DC) или Adobe Acrobat (версии 8, 9, X, XI или DC всех вариантов исполнения).
Для функционирования КриптоПро PDF также должно быть установлено средство криптографической защиты информации КриптоПро CSP версии 3.6 или выше.
Для проверки подписи в программе Adobe Reader не требуется покупать и устанавливать лицензии для продуктов КриптоПро PDF и КриптоПро CSP.
Для проверки усовершенствованной ЭП в документации КриптоПро следует:
- Установить КриптоПро CSP ;
- Установить КриптоПро PDF ;
- Установить .
По умолчанию при открытии документа проверяются все имеющиеся в нем ЭП.
Чтобы проверить подпись в документе вручную следует:

Выбранная подпись будет подвергнута проверке и появится окно с результатом проверки подписи.
Нужно ли мне покупать лицензию на программы КриптоПро PDF и КриптоПро CSP для того, чтобы проверять подписи в документации КриптоПро?
Для проверки подписи в программе Adobe Reader НЕ ТРЕБУЕТСЯ покупать и устанавливать лицензии для продуктов КриптоПро PDF и КриптоПро CSP.
Что означает статус подписи?
Подпись может иметь один из следующих статусов:
| Обозначение | Статус | Описание |
|---|---|---|
| ДЕЙСТВИТЕЛЬНА | ||
| ДЕЙСТВИТЕЛЬНА | Подписанные данные не были изменены с момента подписания. Однако в сам документ были внесены изменения. |
|
| НЕДЕЙСТВИТЕЛЬНА | Подписанные данные документа были изменены или повреждены после подписания. | |
| НЕОПРЕДЕЛЕНА | Подписанные данные не были изменены с момента подписания. Однако сертификат подписавшего определен как недоверенный. |
|
| НЕОПРЕДЕЛЕНА | Подписанные данные не были изменены с момента подписания, но в сам документ были внесены изменения. И сертификат подписавшего определен как недоверенный. |
|
| НЕОПРЕДЕЛЕНА | На стадии проверки подписи возникли ошибки. |
Что означает "Сертификат недоверенный (Untrusted)"?
Сертификат считается доверенным (Trusted), если одновременно выполняются следующие условия:
- Сертификат имеет корректную ЭП центра сертификации, выдавшего сертификат.
- Сертификат актуален на текущую дату по сроку действия.
- Сертификат центра сертификации, выдавшего сертификат, установлен в хранилище (ROOT) доверенных корневых сертификатов Windows.
- Сертификат отсутствует в актуальном на текущую дату списке отозванных сертификатов.
Если хотя бы одно из этих условий не выполнено, сертификат считается недоверенным.
Как я могу посмотреть подробную информацию о подписи?
Окно с информацией о подписи можно вызвать следующим образом:

У меня в программе Adobe Acrobat есть разные виды подписи. Что такое сертифицирующая подпись? Какие вообще бывают подписи?
Компания Adobe в своих продуктах разделяет подписи на ЭП (в документации Adobe такие подписи называются цифровыми) и подписи от руки.
Подпись от руки представляет собой сделанную вручную пометку на странице, аналогичную рисунку произвольной формы, созданному при помощи инструмента "Карандаш". Подпись от руки не имеет никакого отношения к ЭП и не отображается на панели "Подписи".
Электронные подписи делятся на подписи для утверждения и сертифицирующие . Оба вида подписей позволяют утвердить содержимое файла PDF. Но сертифицирующая подпись обеспечивает более высокий уровень управления документом. С ее помощью можно указать допустимые типы изменений, при внесении которых документ останется сертифицированным.
Предположим, что государственной службе необходимо создать форму с полями подписи. Когда форма закончена, служба сертифицирует документ, позволяя пользователям изменять только поля формы и подписывать документ. Пользователи могут заполнять форму и подписывать документ подписью для утверждения. Однако при удалении страниц и добавлении комментариев документ утрачивает существующее сертифицированное состояние.
Описание различных типов подписей в программах Adobe приведено в таблице:
|
Вид подписи |
Отображение в документе | Описание | |
|---|---|---|---|
|
Подпись отображается ввиде поля подписив документе, и на панели "Подписи". |
Может использоваться длямногократного подписания документа PDF несколькими людьми. |
||
|
Документ может бытьсертифицирован как с видимой, так и без видимой подписи. В первом случае подпись будет отображаться в виде поля подписи в документе и на панели "Подписи". Во втором случае подпись будет отображаться только на панели "Подписи". |
|
||
| Подпись от руки |
Рисунок в документе. |
Не имеет никакого отношения к ЭП. |
Как и почему функциональность КриптоПро PDF отличается для Adobe Reader и Adobe Acrobat?
Можно ли создать подпись в программе Adobe Reader?
Отличия в возможностях работы с электронной подписью в программах Adobe Reader и Adobe Acrobat обусловлены особенностями функционирования этих программ (такова политика их производителя - компании Adobe) и никак не связаны с работой модуля КриптоПро PDF.
| Возможности | Adobe Acrobat (Standard, Pro) | Adobe Acrobat Reader |
|
Да | Нет |
|
Да |
Да, в версиях 11.0.07 и выше, DC. В версиях 8, 9, X, XI (до версии 11.0.07) — при предоставлении расширенного доступа к документу. |
|
Да |
Да |
|
Да | Нет |
К документам PDF с расширенным доступом относятся PDF-формы, предназначенные для заполнения пользователями в Adobe Reader или PDF-файлы, с которыми проведена операция расширения доступа. Операция расширения доступа или создания PDF-формы может быть осуществлена над произвольным документом PDF, при этом сам документ PDF может быть создан любым доступным способом.
Такая операция доступна в Adobe Acrobat редакций Professional и Pro. Обратите внимание, что в Adobe Acrobat редакции Standard операция расширения доступа присутствует в усеченном виде, и ее проведение не даст пользователям Adobe Reader возможности создания или добавления подписи.
Более подробную информацию о создании подписи можно получить на сайте компании Adobe: для Adobe Acrobat и для Adobe Reader .
У меня нет программы Adobe Acrobat. Как я могу попробовать создать подпись с помощью КриптоПро PDF в программе Adobe Reader?
Для создания ЭП в программе Adobe Reader Вам необходим документ PDF с расширенным доступом.
Для тестовых целей такой документ доступен .