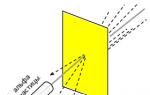Как активировать электронный ключ эцп. Как работать с электронной подписью? Подписание программным комплексом «КриптоАРМ»
Инструкция позволяющая установить ЭЦП в браузеры Internet Explorer, Google Chrome, Opera — вручную.
Данные браузеры, а так же различные «поделки» от Mail.ru (браузер «Амиго», «Интернет») и Yandex («Яндекс.Браузер») основанные на Google Chrome, не имеют своего хранилища сертификатов, поэтому в работе используют хранилище сертификатов Windows. Процедура установки сертификатов ЭЦП для всех этих браузеров будет одинакова.
Пример показан на ОС Windows 8 x64, но действия одинаковы на всех версиях Windows.
Дата обновления статьи: 17.10.2016
Для начала установки нам понадобится папка с ключами Электронно-цифровой подписи полученной в ЦОН.
Если вы Физическое Лицо (ФЛ) или Индивидуальный Предприниматель (ИП) в вашей папке с ключами будут лежать два файла вида:
- AUTH_RSA_
- RSA_ — данный файл используется для подписания заявок и запросов на государственных порталах
Если вы представляете Юридическое Лицо (ЮЛ) в вашей папке с ключами будут лежать два файла вида:
- AUTH_RSA_ — данный файл используется для авторизации(входа) на государственные порталы
- GOST_ — именно этот файл вы будете выбирать, при подписании заявок и запросов на государственных порталах
Если же вы устанавливаете налоговый ключ (полученный в Налоговом Комитете), у вас имеется всего один ключ вида РНН_БИН.p12 , устанавливаете именно его.
По этому единственному ключу выполняется и вход, и отправка форм налоговой отчетности.
Процесс ручной установки ЭЦП
Открываем папку с ЭЦП, щелкаем по файлу AUTH_RSA_ два раза левой клавишей мыши
Изображение 1. Файлы ЭЦП полученные в ЦОН
Выбираем Текущий пользователь и нажимаем Далее
Изображение 2. Начало процедуры установки ключей
Изображение 3. Установка ключей ЭЦП
В строке ввода Пароль , вводим пароль на ключ, по-умолчанию пароль на ЭЦП устанавливаемый ЦОН: 123456
Так же устанавливаем галочку Пометить этот ключ как экспортируемый , ситуации бывают разные и иногда случается так, что вытащить ключ с хранилища Windows это единственный способ его восстановить. Задав пароль и установив галочку, нажимаем кнопку Далее
Изображение 4. Установка ключей ЭЦП
В данном окне нажимаем кнопку Обзор , чтобы вручную указать в какое хранилище ключей поместить новый ключ.
Изображение 5.
Устанавливаем галочку Показать физические хранилища
Изображение 6. Указываем хранилище сертификатов вручную
Прокручиваем окно вверх до папки Личное , раскрываем папку нажатием на иконку , в раскрывшемся списке выбираем Реестр .
Если у вас стоят какие-либо банки-клиенты, в списке могут быть другие устройства хранения сертификатов, например Tumar. Для корректной работы ЭЦП на гос.порталах РК, обязательно выбираем Реестр
В нашем случае выбираем Реестр и нажимаем ОК .
Изображение 7. Указываем хранилище сертификатов вручную
Видим, что хранилище сертификатов стало Личное/Реестр и нажимаем Далее
Изображение 8. Указываем хранилище сертификатов вручную
Нажимаем Готово


По мере вытеснения бумажного документооборота электронным все большее значение и все большее распространение получает такой инструмент как электронная подпись. Уже сейчас многие ведомства осуществляют обмен документами исключительно в электронном виде, при этом каждый юридически значимый документ подписывается электронной подписью. Она используется при работе на электронных торговых площадках, при взаимодействии с государственными информационными системами (такими как ГИС ГМП, ГИС ЖКХ и прочие) и даже может быть использована для авторизации на государственных порталах (как например gosuslugi.ru). Нет никаких сомнений в том, что в дальнейшем расширение сферы применения электронных подписей будет продолжаться, а потому специалистам в сфере информационных технологий крайне важно понимать принцип действия электронной подписи и уметь произвести необходимые мероприятия по установке и настройке программного обеспечения для работы с электронной подписью.
Конечно, изучение данного вопроса стоило бы начать с федерального закона «Об электронной подписи» (http://www.consultant.ru/document/cons_doc_LAW_112701/
), где даются определения понятий, правовой статус электронной подписи, порядок ее использования и прочая полезная информация. Однако, цель данной статьи показать, как быстро, не вдаваясь в подробности, произвести установку электронной подписи, что в некоторых случаях, в случаях, когда времени на должное изучение нет, будет весьма полезно.
Установку будем производить на компьютер под управлением операционной системы Windows 7 Professional, закрытый ключ электронной подписи на носителе eToken, а в качестве криптопровайдера будем использовать КриптоПро CSP.
Начнем с установки необходимого программного обеспечения:
- КриптоПро CSP версии 3.6 или выше;
- Драйвер носителя (при использовании eToken или Рутокен).
Драйвер для eToken можно скачать бесплатно по следующей ссылке http://www.aladdin-rd.ru/support/downloads/etoken/
, драйвер для Рутокен доступен для скачивания по ссылке http://www.rutoken.ru/support/download/drivers-for-windows/
.
В качестве носителя ключевой информации могут также использоваться и другие устройства, такие как флеш-накопитель, смарт-карта или реестр, однако использовать их не рекомендуется так как они не обеспечивают достаточный уровень защиты ключевой информации от несанкционированного доступа.
Установка сертификата ключа электронной подписи.
После того как драйвер eToken (Рутокен) и криптопровайдер КриптоПро CSP установлены, можем начинать установку сертификата ключа проверки электронной подписи.
Запускаем программу КриптоПро CSP, переходим на вкладку «Сервис» и жмем кнопку «Просмотреть сертификаты в контейнере».
В открывшемся окне нажимаем «Обзор», выбираем нужного владельца и жмем «Ок».
В следующем окне ничего не меняем, жмем «Далее».
Откроется окно, в котором мы можем увидеть краткие сведения о сертификате пользователя (информацию о владельце, срок действия сертификата и его серийный номер).
Чтобы просмотреть подробные сведения нажимаем «Свойства». Если корневой сертификат удостоверяющего центра еще не установлен (как в нашем случае), то во вкладке общие мы увидим сообщение как на рисунке ниже. Актуальный корневой сертификат удостоверяющего центра, как правило, доступен для скачивания на сайте удостоверяющего центра (организации выдавшей электронную подпись).
Возвращаемся в предыдущее окно и нажимаем «Установить» чтобы продолжить установку сертификата пользователя. Появится сообщение о том, что готовится установка сертификата. Подтверждаем установку нажатием кнопки «Да».
Появится так же сообщение от eToken PKI, с предложением записать сертификат на eToken. Отказываемся, нажимаем «Cansel».
Сертификат установлен в хранилище сертификатов. Нажимаем «Готово» чтобы завершить установку.
Установка корневого сертификата удостоверяющего центра.
Файл корневого сертификата удостоверяющего центра (с расширением.cer) открываем двойным щелчком мыши и жмем кнопку «Установить сертификат».
Откроется мастер импорта сертификатов. Жмем «Далее». Затем ставим галочку «Поместить сертификат в следующее хранилище».
Через «Обзор» указываем папку «Доверенные корневые центры сертификации». 
Жмем «Ок» и завершаем установку. Появится сообщение об успешном выполнении операции.
Теперь, открыв свойства сертификата пользователя, мы не увидим прежней ошибки.
Нам остается только протестировать контейнер закрытого ключа.
Тестирование.
Открываем КриптоПро CSP, и во вкладке «Сервис» нажимаем «Протестировать».
Находим ключевой контейнер через «Обзор» либо по соответствующему сертификату и жмем «Далее». Появится запрос на ввод pin-кода для контейнера. Вводим пароль и нажимаем «Ок». Если поставить галочку «Запомнить pin-код», система не будет запрашивать его при всяком обращении к ключевому контейнеру (в том числе при подписании документа), что не рекомендуется в целях защиты от несанкционированного доступа.
Далее откроется окно с информацией о наличии или отсутствии ошибок.
Установка электронной подписи в реестр.
Возможна ситуация, когда закрытый ключ электронной подписи необходимо размножить, чтобы использовать на нескольких компьютерах. В таких случаях оптимальным решением будет произвести установку закрытого ключа электронной подписи в реестр. Для созданного в реестре контейнера можно будет задать пароль и тем самым ограничить доступ к закрытому ключу электронной подписи, который хранится в контейнере. Съемный же носитель, после установки, можно будет передать другому пользователю. Отмечу, что такая мера оправдана в тех случаях, когда, например, несколькими сотрудниками одной организации (ведомства) используется одна и та же подпись (к примеру, подпись органа власти). В остальных же случаях, прибегать к подобным мерам не рекомендуется.
Установка считывателя «Реестр».
Первое что необходимо сделать – произвести установку считывателя. Это достаточно легко сделать с помощью мастера установки считывателей (добавление и удаление считывателей выполняется под учетной записью с правами администратора). Если при установке КриптоПро CSP Вы ставили галочку «Зарегистрировать считыватель «Реестр», как на рисунке ниже, и он присутствует в списке считывателей, можно сразу переходить к копированию контейнера закрытого ключа в реестр.
Запускаем КриптоПро CSP, во вкладке «Оборудование» нажимаем кнопку «Настроить считыватели».
В открывшемся окне жмем «Добавить».
Запустится мастер установки считывателя, жмем «Далее».
Из перечня в окне с права выбираем «Реестр» и жмем «Далее».
Затем задаем имя считывателя, либо оставляем без изменения как в нашем примере и жмем «Далее».
Завершаем работу мастера, нажимаем «Готово».
Копирование контейнера закрытого ключа в реестр.
Считыватель подготовлен, теперь нужно скопировать контейнер с ключевой информацией со съемного носителя eToken в реестр. Для этого выходим в главное меню КриптоПро CSP и во вкладке «Сервис» жмем кнопку «Скопировать». Через «Обзор» указываем контейнер, который хотим скопировать в реестр.
Затем система запросит пароль для доступа к контейнеру на съемном носителе (eToken). Вводим пароль, и в следующем окне задаем имя для ключевого контейнера, который будет создан в реестре.
В следующем окне программа предложит выбрать носитель, на который нужно записать контейнер. Выбираем «Реестр» и жмем «Ок».
Теперь необходимо задать пароль для контейнера, который мы поместили в реестр.
Вводим пароль, подтверждаем и жмем «Ок».
Теперь, запустив функцию тестирования контейнера закрытого ключа, кроме контейнера на съемном носителе, мы увидим созданный контейнер на считывателе «Реестр».
Завершаем процедуру тестирования контейнера. Если ошибок не обнаружено, переходим к установке сертификата ключа электронной подписи (если она не была произведена ранее). Процедура установки сертификата с реестра аналогична процедуре установки со съемного носителя, причем, если сертификат данного владельца уже был установлен со съемного носителя, то повторная его установка после копирования контейнера в реестр не потребуется.
Перед установкой необходимо разобраться: что такое ЭЦП и для чего необходима её установка? ЭЦП - электронная личная цифровая подпись. Данным набором цифр и букв происходит шифровка документации и сертификатов разных уровней. Главное содержимое документов - это зачастую паспортные или другие личные данные (например, права). Перед установкой эту подпись, конечно же, нужно получить. Делается это в нотариальной конторе, которая занимается ЭКП и ЭЦП.
Если вы хотите установить ЭЦП и подтвердить лицензию печати, то вам необходимо заранее установить программу для её распознавания. Без неё ничего не получится. Зачастую - это КриптоПРО CSP 3.6. Её можно либо установить с диска, предварительно купив оный в магазине, или же установить из сети Интернет.
На заметку! Второй вариант намного проще. Лицензионная версия программы стоит около двух-трёх тысяч рублей.
Шаг 1. Внимательно изучите данные своего компьютера и с помощью меню «Пуск проверьте: не была ли программа уже установлена ранее (особенно, если вы в данный момент вы собрались использовать не своё устройство).

- если вы её не имеете, то переходите к шагу номер два;
- если же она всё-таки есть на устройстве, то проверьте версию продукта, посмотрите: подойдёт ли она вам (если нет, то программу стоит переустановить, если да, то оставляем всё без изменений), также не забудьте удостовериться, что срок действия КриптоПРО не истёк! Это очень важно.
Шаг 2. Если вы поняли, что данной программы у вас на компьютере, то переходим к установке. Иногда это сделать не совсем просто. Вам необходимо зайти на лицензионный сайт (это весьма важно, поскольку пиратская версия не будет работать в полном объёме) и попытаться установить программу.
- При переходе на сайт вы увидите следующее изображение.


- Здесь необходимо выбрать графу «Предварительной регистрации».

- При переходе на данную ссылку вам будет предложено заполнение анкеты. Главное - написать достоверные и полные данные. После регистрации соглашаемся с соглашением и переходим к скачиванию.



Шаг 3. Однако мы скачиваем ещё не саму программу, а лишь установочный файл. Поэтому после того, как файл прогрузился, открываем его.

Шаг 4. Теперь устанавливаем саму программу.
Важно! В некоторых случаях бывает так, что антивирусная программа не пропускаем КриптоПРО, считая её вирусной или же особо опасной. Не стоит пугаться, а лишь заносим программу в «Доверенные» и устанавливаем дальше.

Шаг 4. Дожидаемся окончательной загрузки!


Шаг 5. Чтобы программа корректно работала на вашем персональном компьютере, введите номер своей лицензии (ключа).


Видео — Установка КриптоПро 4.0 и зачем он нужен
Пошаговая установка ЭЦП
Шаг 1 . Откройте вкладку «Панель управления» (при помощи лупы или же меню «Пуск»).

Шаг 2. Запускаем заранее установленную программу.

Шаг 3. При запуске КриптоПРО нас переносит на главный экран программы. На нём, как можно заметить, весьма много складок. Нам же нужна вкладка под названием «Сервис».


Шаг 4. Далее необходимо «Посмотреть сертификаты в контейнере закрытого ключа». Не стоит вводить имя ключевого контейнера вручную (хотя, если хотите, можете сделать именно так, это ваше право), но для удобства нажмите на вкладку «Обзор».

Шаг 5. После вашего клика всплывёт дополнительная вкладка, где будет необходимо выбрать именно ваш контейнер, а также доступный считыватель. Когда вы ознакомитесь со всем и проверите данные, нажмите «Oкей».

Шаг 6. Если вы всё сделали правильно, то нас обратно вынесет на предыдущую вкладку. Больше никаких изменений нам добавлять не требуется, поэтому переходим на следующее окно, нажимая «Далее».

Шаг 7. Вы перешли на следующую вкладку. Здесь расположена абсолютно вся личная информация, которая и была зашифрована ЭЦП. Также можно найти и ознакомиться со сроком действия. Проверьте также и серийный номер своей программы и подписи (его ни в коем случае нельзя забывать). Выбираем «Свойства».

Шаг 8. Теперь вам предстоит установка нового сертификата.

Шаг 9. Вы автоматически попадёте на следующую вкладку. Здесь вам необходимо внимательно изучить всю информацию. И если вы с ней согласны, то только тогда переходите на следующую страницу.

Шаг 10. Здесь нам нужно посмотреть все сертификаты, которые находятся в хранилище. В этом поможет кнопка «Обзор».

Шаг 11. Поскольку мы шифровали наши личные данные, выбираем соответствующую папку с названием «Личное» и нажимаем «Oкей».

Шаг 12. Поздравляем! Вы успешно установили сертификат. Для полного завершения нажимаем на «Готово» и ждём всего лишь пару секунд.

Устанавливать готовые сертификаты можно как с жёсткого диска, так и со съёмных носителей. Сейчас речь пойдём об установке электронной подписи с флешки.

По сути, помимо некоторых действий, копирование ЭЦП с флешки ни чем не отличается от обычной установки сертификаты. Перед установкой вам всего лишь потребуется вставить саму флешку с подписью в компьютер. Дальнейшие же действия будут целиком и полностью совпадать с обычной установкой.
Установка корневого сертификата
Для чего же вообще требуется установка корневого сертификата и куда она производится? Корневой сертификат устанавливается в общее хранилище, чтобы обезопасить сервер и способствовать его благоприятной работе без каких-либо ошибок или же недочётов. Для установки и получения сертификата вам понадобится ТЦСП. Это тестовый центр сертификации продукта. Вам потребуется вход в приложение с помощью администратора, чтобы попасть на сайт центра. Сайт может блокироваться вашим антивирусом, однако это совершенно нормально. Его лишь стоит внести в доверенные, чтобы впредь никаких неполадок не возникало.
Из нашей новой статьи, вы можете узнать, какой , а также рассмотреть подробный обзор лучших программ.
Шаг 1. Запросите сертификат.

Шаг 2. Когда вам придёт разрешение, загрузите его из центра.

Шаг 3. Откройте сертификат и установите, согласно инструкции на экране (вам ничего не придётся делать, лишь несколько раз нажать на кнопку «Далее»).


Установка ключей в «Реестр»
Если вы хотите узнать, а также рассмотреть подробное описание программы, вы можете прочитать новую статью об этом на нашем портале.
Шаг 1. Необходимо настроить «Реестр». И только тогда можно уже приступить к установке ключа.

Шаг 2. Скопируйте контейнер, в котором находятся ключи/ключ.



Шаг 3. Вставьте его в «Реестр».

Шаг 4. Установите контейнер в программе в реестр точно также, как это делалось и с сертификатом.

КриптоПРО зависает при установке сертификата, что делать?
Чтобы предотвратить возможные зависания программы, которые неблагоприятно будут влиять на установку вашей подписи, вам необходимо:
- установить лицензионное программное обеспечение;
- установить лицензионную программу, поскольку пиратская версия очень часто подвергается зависаниям;
- проверить компьютер на наличие вирусов или доступных обновлений (если таковые имеются, то их необходимо устранить).
Также причинами зависаний могут быть:
- неверные пути к файлам, их неточность;
- если срок сертификата остановлен компанией или же окончательно истёк.
Если ни одна из предложенных причин не подходит, то обратитесь в службу техподдержки, где вам обязательно помогут и искоренят неполадку.
Видео — Установка ЭЦП (цифровой подписи) в КриптоПро CSP
Использование Рутокен позволяет пользователям КриптоПро CSP обезопасить ключевую информацию от несанкционированного доступа. Ключи и сертификаты будут храниться в защищенной файловой системе Рутокен. Но прежде, чем перейти к настройке рутокен, очень важно разобраться с цифровой подписью.
Об электронной цифровой подписи
Электронная цифровая подпись - это специальная информация, которая добавляется к электронному документу и дает возможность убедиться в том, вносились ли изменения в электронный документ после его подписания, а также гарантированно установить лицо, подписавшее данный документ. Добавить электронную цифровую подпись к электронному документу возможно с помощью личного ключа и специального программного обеспечения.
Что же такое личный ключ? Личный ключ - это набор символов в виде компьютерного файла. При этом личный ключ играет роль шариковой ручки при подписании документа на бумаге.
Для проверки ЭЦП на электронном документе используется другой набор символов - открытый ключ. После формирования сертификата открытый ключ становится его частью и не используется отдельно.
Усиленный сертификат открытого ключа (далее - сертификат) - это документ, который удостоверяет подлинность и принадлежность открытого ключа подписчику. Такой документ выдается аккредитованным центром сертификации ключей и существует в электронном виде. Для проверки ЭЦП на документе необходимо иметь сертификат подписанта и специальное программное обеспечение.
Сертификат служит для проверки ЭЦП на документе, не является секретным и может свободно распространяться через интернет и другие открытые каналы связи. Наложить на электронный документ ЭЦП с помощью сертификата или получить с него ваш личный ключ невозможно.
В итоге мы получаем следующее. Один субъект подписывает документ с помощью личного ключа и специального программного обеспечения, а другой проверяет подпись на этом документе с помощью сертификата подписанта и специального программного обеспечения. При этом лицу, которое проверяет подпись, иметь свой личный ключ и сертификат необязательно.
Инструкция. Настройка рутокен. Как установить сертификат ЭЦП
Рутокен представляет собой маленький USB-блок, предназначенный для безопасного хранения электронной информации, а также хранения ЭЦП. Для того чтобы правильно настроить Рутокен, необходимо скачать нужные драйверы. Их вы можете загрузить с официального сайта www.rutoken.ru. Запустив скачанный с сайта файл, выполните последовательные действия в мастере установки, нажимая «Далее». После завершения действий установки кнопкой «Закрыть» производится настройка Рутокен, проводя ряд операций.
Настройка Рутокена
Шаг 1
Вставляем USB-блок в компьютер
Шаг 2
Активируем панель управления
Шаг 3
через закладку «Администрирование» находим кнопку «Информация»
Шаг 4
в открывшемся окне можно увидеть статус Microsoft Base Smart Card Crypto Provider
Если напротив стоит «Поддерживается», то просто продолжите действия - «Ок». В случае, когда статус «Активировать», активируйте носитель. «Не поддерживается» означает, что носитель не поддерживает работу с ЕГАИС (Единая государственная автоматизированная информационная система).
Шаг 5
Выбираем «Настройка» во вкладке с аналогичным названием.
Шаг 6
Для «Рутокен ЭЦП Смарт-карта» и «Рутокен ЭЦП (2.0)» нужно выбрать одинаковое значение - «Microsoft Base Smart Card Crypto Provider».
Шаг 7
Настройка Рутокен завершена
Еще один важный момент, необходимый при настройках, - это ПИН-код Рутокен. По умолчанию проводится генерация ПИН-кода 12345678, который необходимо ввести. Это дает возможность не запутаться в ПИН-кодах и паролях, так как его необходимо вводить при каждой установке.
Прежде чем узнать, как установить сертификат ЭЦП на компьютер, понадобится скачать и установить специальную программу. Она называется Крипто Про CSP и должна быть загружена только с официального сайта. Программа имеет платный контент, но предоставляется возможность бесплатного свободного пользования в течение 3 месяцев. Далее можно приступать к установке самого сертификата ЭЦП.
Установка ЭЦП осуществляется двумя способами:
через подраздел «Посмотреть сертификаты в контейнере»
через подраздел «Установить личный сертификат»
Для начала найдите загруженную ранее Крипто Про. Открыв её, перед вами появится окно с разделами: «Алгоритмы», «Безопасность», Winlogon, «Общие», «Оборудование», «Сервис». Вам нужна вкладка «Сервис».
Находим далее «Установить личный сертификат», и перед вами откроется мастер установки сертификатов. При настройке практически везде нажимаем «Далее». Есть возможность выбрать сертификат через кнопку «Обзор» и проложить путь к нему. Также к месту хранилища.
Второй вариант - это последовательные действия через «посмотреть сертификаты в контейнере». Через «Обзор» выбираем сертификат, жмем «Далее», «Свойства», «Установить сертификат», «Далее», «Готово». Установка успешно завершена.
Как скопировать ЭЦП с Рутокена на флешку
Записать ЭЦП на флешку иногда требуется для обеспечения безопасности электронной подписи или для передачи другому лицу. Сделать это можно также с помощью:
самого носителя ЭЦП -
Рутокен
Открываем Крипто Про, при этом в компьютере уже должны быть вставлены заблаговременно и флешка, и Рутокен. В закладке «Сервис» жмем «Скопировать» и в открывшемся окне через «Обзор» выбираем нужный для копирования сертификат, подтверждая действие кнопкой «Ок». Возможно, понадобится ввести пароль и название копии ключа ЭЦП, нажимая «Далее» до появления кнопки «Готово». Перед вами откроется окно, в котором нужно выбрать флешку, генерируйте новый пароль и наберите его, копирование завершено. Проверьте, чтобы на флешке появилась папка с копией вашего сертификата.
Для того чтобы скопировать ЭЦП с рутокена на рутокен, проводятся аналогичные действия. Только после кнопки «Готово» выбрать не флешку, а второй носитель Рутокен. В конце также проверьте, появилась ли папка с копией.
Для получения электронной подписи обращайтесь к нашим менеджерам по телефонам или по форме обратной связи.
В большинстве случаев современный человек, имеющий дело с различной документацией и её оформлением, использует специальный инструмент. ЭП – это программное обеспечение для персонального компьютера, позволяющее подписывать документы в электронном виде.
Пользоваться ею достаточно легко, но приступить к работе можно после активации.
В этой статье вы получите информацию:
- Что включает в себя ПО.
- Инструкция работы с программой.
- Как прописать ЭЦП на компьютер .
- Что представляют собой ключи и так далее.
Выбрать подпись
Структура ЭП и инструменты
Цифровая подпись имеет не сложную, но продуманную структуру. ЭЦП состоит из основы (программа), сертификата (право индивидуального использования) и двух ключей (логин и пароль для входа).
Драйвер криптопро (позже рассмотрим инструкцию на примере CSP версии 3.6) – основное программное обеспечение, оно распаковывает внутренние инструменты. Все функции ЭЦП заложены именно в драйвере. Самых популярных программ всего две: КриптоПро и VipNet.
Разрешение (сертификат) даётся специальными сервисами – удостоверяющими центрами выдачи. Вместе с ним пользователь приобретает пароль для входа в личный кабинет. Оба этих компонента хранятся на токене. Он похож на обыкновенную флешку, единственное отличие - носитель запрограммирован на целостность и сохранность этих инструментов (основное его направление).
Персональный компьютер нужно подготовить к работе. Без подключенной сети Интернет программа функционировать не будет. Настройки браузера по умолчанию не позволят пользователю работать с ЭЦП . Политика безопасности ОС не даст это сделать. Решает проблему установка дополнительных настроек и плагинов браузера.
Инструкция работы с ЭЦП обязательна к прочтению! Наличие и правильное применение вышеперечисленных инструментов и самой программы обеспечит стабильную работу.
Установка драйвера, пошаговая инструкция
Перед тем как активировать ЭЦП ключ , нужно загрузить драйвер CSP. Рассмотрим на примере 3.6 (его версия). Есть четыре правила:
- Запрещается использовать клиенты удалённого доступа. Допускается только локальная настройка и распаковка.
- Номер серии состоит только заглавных английских символов (или цифр). Буква «О» не предусмотрена – это цифра нуль.
- Пользователь должен обладать правом администратора (пароль не должен быть пустым).
- Перед началом распаковки завершите работу других программ.
Процедура установки драйвера:
- Скачайте распаковщик себе на компьютер с официального сайта закрытого акционерного общества «Удостоверяющий центр».
- Дождитесь загрузки. Если это архив (RAR или ZIP), то начните его распаковку.
- Найдите файл под названием «csp3_6-win(разряд 32 или 64)kcl-rus.msi» и кликнете по нему два раза левой кнопкой мыши.
- Запустится приветствие мастера установки программы. Жмите «далее».
- Поставьте «галочку» на этапе соглашения пользователя с лицензией и переходите к следующему шагу.
- Перед вами откроется три окошка: «пользователь», «организация» и «ввод серийного номера». Заполните их. Номер находится на бумаге, которая выдаётся вместе с программой. Идём дальше.
- Выбирайте обычный способ распаковки.
- Жмите на кнопку «установить».
- Запустится процесс распаковки файлов. Дождитесь его окончания, не закрывайте программу.
- Установка завершена, жмите «готово».
- Откроется окно «перезагрузка компьютера», левая кнопка «да».
Далее следует активация электронной подписи . Процедура несложная: уже с помощью установленного драйвера пользователь может переправить сертификат. Также вы узнаете, как подключить ключ электронной подписи.
 Драйвер установили, компьютер перезагружен – есть возможность подключить ЭЦП
. Теперь нужно зайти в панель управления системы и запустить импорт сертификатов личного пользования, перед тем как активировать электронный ключ ЭЦП
. Находим установленный дистрибутив в панели управления, нажимаем на «свойства» драйвера.
Драйвер установили, компьютер перезагружен – есть возможность подключить ЭЦП
. Теперь нужно зайти в панель управления системы и запустить импорт сертификатов личного пользования, перед тем как активировать электронный ключ ЭЦП
. Находим установленный дистрибутив в панели управления, нажимаем на «свойства» драйвера.
Ищем кнопку «сервис», заходим туда и жмём: «посмотреть сертификаты в контейнере». Запустится мастер импорта. Последующие действия:
- «Обзор», выбрать нужный сертификат безопасности.
- Откройте его, перед вами покажутся сведения об объекте.
- Жмём «далее» и выбираем название контейнера.
- Установщик попросит вас указать место назначения (хранилище, куда переправится сертификат).
- Далее жмите «обзор», выбирайте «личное» и завершите установку.
На этом подключение электронной подписи завершается.
ЭП – это приспособление для удостоверения электронных документов. Подключение ЭЦП не предполагает сложных действий и осуществляется аналогично установке остальных программ. Цифровая подпись выдаётся удостоверяющими центрами – специальными уполномоченными сервисами. Перед тем как прикрепить ЭЦП к учётной записи пользователя, надо установить драйвер. После его установки подключить электронную подпись не составит труда: мастер распаковки файлов и импорта сертификатов с ключами поможет совершить все операции. В крайнем случае, можно воспользоваться инструкцией. Носитель ключа электронной подписи и её сертификата исключает использование ПО третьими лицами.