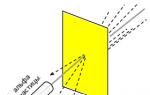Цифровая подпись pdf документов. Как подписать с помощью ЭЦП файл pdf — как подписать ЭЦП документ word? Нужно ли подписывать документы с электронной подписью вручную
Квалифицированная ЭЦП относится к цифровому варианту аналога собственноручной подписи. От бумажного варианта по значимости не отличается. Является усиленным вариантом неквалифицированной подписи. Принимается как идентичный вариант подписи на бумажном носителе.
Неквалифицированный вариант ЭЦП проставляется на бланках, письмах и чеках. Имеет простой тип защиты. Используется в стандартном документообороте. Квалифицированная ЭЦП считается максимально достоверным источником информации о владельце. С ее помощью подписываются самые важные документы. Используется в обмене документацией с государственными учреждениями, на online-торгах.
Высокая степень безопасности позволяет принимать квалифицированную подпись как достоверное подтверждение намерений подписанта.
ключ квалифицированного типа оформления должен соответствовать нормам и требованиям ФСБ РФ. Вся информация без ошибок вносится в Единый реестр. Пользоваться КЭП удобно и просто. Она позволяет сделать прозрачными взаимоотношения между бизнесменами и государством. Для оформления усиленной КЭП рекомендуется обращаться в компетентные компании.
электронное заявление в удостоверяющий центр Калуга Астрал
копия ИНН, паспорта
СНИЛС (физическому лицу)
документы учредителя (юридическому лицу)
доверенность (если подпись будет получать другое лицо)
После получения ключ активируется и устанавливается на ПК, если подпись будет использоваться не через хранилище. Пройти процедуру заполнения и оформления несложно. Однако это требует внимательности, знания нюансов и усидчивости.
Именно поэтому наша компания предлагает оформить за вас документацию на КЭП. После получения ключей наш специалист установит и активирует электронную подпись в соответствии с протоколами. С нашей помощью процедура займет меньше времени, а качественный результат будет гарантирован.
Какой документ подписывается квалифицированной ЭЦП
КЭП проставляется на документах, имеющих особо важное значение. Неквалифицированный и квалифицированный варианты имеют юридическую силу. Однако степень доверия к квалифицированной ЭЦП считается более универсальной с высокой степенью защиты.
для судебных, арбитражных и аналогичных органов;
для участия в электронных торгах;
заявления, обращения и петиции к государственным структурам;
при передачах прав собственности, оформлении сделок купли-продажи;
назначения руководящих должностей, при обмене договорами с партнерами.
Чтобы разобраться, как подписать квалифицированной электронной подписью носитель, необходимо знать несколько правил. В этот перечень входит установка сертифицированного ПО на компьютер. Помимо этого, подпись по оформлению должна соответствовать требованиям национального УЦ. Правила занесения подписи в документы регламентируются законом «Об электронной подписи».
Чем опасна неграмотно оформленная подпись
Согласно положениям Уголовного кодекса любой электронный носитель подписи владельца должен соответствовать установленным нормам. При подписании документа квалифицированная и неквалифицированная подписи имеют ключи. В них зашифрована информация о владельце и его организации.
Любая организация или участник соглашения имеет право запросить проверку юридической правомерности подписи. Если в процессе занесения информации в реестр были допущены ошибки, это откроется на проверке.
Оформленная с ошибками подпись приравнивается к недостоверной. Действие, связанное с ее использованием, считается противозаконным. Использующее неверно оформленную КЭП или имеющее незаконный доступ к чужой подписи лицо несет уголовную ответственность. Если в процессе сделки был нанесен ущерб, владельца подписи принудят возместить его в двукратном размере. Именно поэтому стоит обращаться к специалистам для оформления КЭП.
Что необходимо для работы
Чтобы подписать усиленной электронной подписью документ, понадобится установить на ПК программное обеспечение. В этот список входят несколько обязательных вариантов:
- Крипто-ПРО CSP
- библиотека Capicom
- личный и корневой сертификаты
Эти программы помогут активировать и внести электронную подпись. Оформленный с их помощью документ приравнивается к бумажному носителю.
ВНИМАНИЕ: перед началом работы убедитесь, что установленная Крипто-ПРО CSP относится к последней версии.
После внесения квалифицированной подписи документ нельзя изменять. Именно поэтому, прежде чем вносить КЭП, проверьте информацию на полноту и отсутствие неточностей. Если коррективы вносятся после закрепления за ним подписи, он теряет юридическую силу.
СОВЕТ: если возникла потребность дополнить или внести правки в документ, в начале работы удалите подпись. Пополнив сведения нужной информацией, повторно нанесите КЭП.
Электронный вариант
Одним из признанных типов обмена носителями является работа в online-режиме. Это удобный способ, если вам приходится много работать удаленно. Или отсутствует доступ к рабочим ПК.
Чтобы работать онлайн, необходимо:
Выйти на ресурс «страницы online- подписи ЭЦП».
Выгрузить документ, требующий подписи.
Выбрать сертификат и нажать опцию «Подписать».
В рамках ресурса созидается отдельный файл с расширением.sig. Он хранится в папке загрузок вашего браузера.
ВНИМАНИЕ: чтобы работать online с документами, в браузер устанавливается расширение CryptoPro.
Данные по электронной подписи сохраняются после первого использования. Повторных корректировок не требуют.
Чтобы ваш Word документ был приравнен к бумажному носителю, установите на ПК необходимое программное ПО. Для версий Word Vista, 7, 8 и 10 действует протокол:
Открываем документ, входим во вкладку «Файл».
В поле информации ищем раздел «Сведения», заходим в него.
В поле выбираем меню «Добавить/внести цифровую подпись (КРИПТО-ПРО)»
ВНИМАНИЕ: если, пройдя путь, вы не нашли последний пункт, на вашем ПК отсутствуют КриптоПро Office Signature и/или Crypto Pro.
Если все ПО установлено, подсказка открывшегося окна предложит указать документ для подписи. После выбора нужно кликнуть на «Подписать». В конце должна обновиться информация о добавлении подписи к документу. После этого ваш носитель получает юридическую силу.
Документ подписан усиленной квалифицированной электронной подписью и может в дальнейшем использоваться для передачи в соответствующие органы или организации.
Квалифицированная ЭЦП в PDF
На ПК устанавливается ПО «КРИПТО-ПРО PDF». Это модуль, обеспечивающий взаимодействие с Adobe Acrobat и Adobe Reader. Процесс подписания аналогичен алгоритму Word MS Office. Если в процессе подписания возникли проблемы, вы можете обращаться к нашим специалистам за справкой. Компания предлагает квалифицированное оформление КЭП и установку необходимых программ на ваши устройства. Консультирование и техническая поддержка гарантированы.
Как подписать документ формата ПДФ электронной цифровой подписью.
Для того чтобы подписать pdf документ с помощью ЭЦП, необходимо ПО КриптоПро + КриптоПро PDF, а так же adobe acrobat standard или adobe acrobat pro.
После установки необходимого ПО открываем pdf файл.

Прежде чем вставить электронную подпись в документе pdf, необходимо настроить Acrobat Reader DC для работы с программой КриптоПро PDF.
Для этого в Acrobat Reader DC нажимаем Ctrl+K или заходим в меню Редактирование -> Установки, в категориях выбираем Подписи -> где «Создание и оформление» нажимаем Подробнее и затем В «Методе подписания по умолчанию» выбираем КриптоПро PDF.
Редактирование-Установки-Подписи-Создание и оформление-Подробнее- Метод подписания «По умолчанию»-КриптоПро PDF
После выбираем пункт «Заполнить и подписать»

Выбираем пункт «Сертификаты». Если его нет в списке, то необходимо добавить через настройки панели инструментов.

Выбираем «Поставить цифровую подпись»

После выделяем область на картинке, где будет стоять ЭЦП и после появится окно с выбором ЭЦП, которой будет подписан файл

Жмём подписать и после получаем подписанный pdf файл

Выбирайте подходящий тариф и заказывайте электронную подпись прямо сейчас. Наши менеджеры ответят на все ваши вопросы, а круглосуточная техническая поддержка поможет в затруднительных ситуациях.
В некоторых случаях необходимо добавлять штамп (печать) на страницу PDF документа. Например, в случае со счетами приходящими от контрагентов в PDF файле, для бухгалтерии необходимо добавлять стандартный штампик. В нем указывается дата оплаты счета и ряд других параметров. Поскольку счет обрабатывается в электронном виде, очевидно, что в простановке штампа на бумаге нет никакого смысла, поскольку нужно выполнить ряд затратных по времени, но бессмысленных операций:
- Распечатать счет на принтере («сломал принтер — сберег дерево» 🙂).
- Поставить печать (штампик, факсимиле).
- Заполнить поля штампа от руки.
- Отсканировать для отправки сотруднику бухгалтерии.
Заполнение штампа можно сделать полностью в электронном виде за минимальное количество операций.
Рассмотрим решение задачи на примере штампа для проставления на счетах бухгалтерии.
- Ставим штамп на чистом листе бумаги, заполняем поля, которые неизменны (ФИО, подпись, относительная дата предоставления документа и т.п.), чтобы получить эталонное изображение.
- Сканируем документ.
- Открываем отсканированный файл в графическом редакторе (например, Paint.NET) и обрезаем отсканированный штамп по нужному нам контуру (пункт меню Image -> Crop to selection). Можно убрать фон и сохранить в PNG. FoxitReader поддерживает прозрачный фон. Получается что-то вроде:

- Открываем Foxit Reader .
- Заходим в пункт меню Комментарии -> закладка Штампы -> Создать -> Создать задаваемый быстрый штамп (Comments -> -> Create -> Create Dynamic Templates). Отличие от «Создать задаваемый штамп» (Create Custom Templates) в том, что динамический шаблон допускает вставку динамических (меняющихся) полей, например, дата. Если такие поля не нужны, то используйте «Создать Заданный Штамп».

- В форме выбираем кнопку «Создать свой шаблон штампа».

- Выбрать отсканированный файл шаблона. Задать имя шаблону.

- Далее необходимо добавить динамическое поле, например, дату. Для этого необходимо заполнить все поля: категория, имя поля, шрифт (размер обычно 8 pt), что за динамическое поле будет размещаться (в примере —
), размер шрифта. Затем нажать кнопку «Добавить».На предпросмотре появится поле, которое нужно переместить в нужное место на штампе. Каждый раз, когда штамп будет добавлятся на страницу, дата в поле будет обновляться до текущей. Жмем «Ок». 
- В Foxit Reader открываем счет на котором нужно разместить штамп и переходим в меню Комментарии -> Штамп и выбираем вновь созданный штамп.

- На форме документа появится изображение штампа, которое нужно поместить в нужное место документа.

- Заметим, что динамическое поле в штампе автоматически заполнено текущей датой.
- Чтобы заполнить другие поля в меню «Главная» выбираем подпункт «Печатная машинка» и устанавливаем курсор туда, куда нужно ввести текст.

- Cохраняем PDF документ с добавленным штампом под тем-же именем (Файл -> Сохранить) или выбираем новое Файл -> Сохранить как.
Вот и все. Пользуемся современными технологиями, а лучше вообще отказываемся от рудиментарных штампов. 🙂
P.S. Официальные бумаги направляемые контрагентам не стоимт подписывать таким образом. Вот ссылка на статью.
С PDF24 вы можете добавлять цифровую подпись к PDF файлам легко и бесплатно. Вы найдете подходящее решение для этой проблемы в Инструментарии PDF24. Вам не потребуется устанавливать какое-либо ПО, так как приложение работает у вас в браузере. Таким образом вы сможете добавить цифровую подпись к вашему PDF очень быстро.
Добавляйте цифровую подпись к PDF файлам онлайн
Если вы не хотите устанавливать какое-либо ПО или вам нужен онлайн инструмент для добавления цифровой подписи к PDF файлам, тогда подходящая онлайн утилита в PDF24 это то, что вам нужно. PDF24 предлагает вам различные бесплатные онлайн PDF утилиты, с которыми вы можете легко решать различные PDF проблемы, и с одной из этих утилит, вы можете добавить цифровую подпись к PDF файлам. Вот как это работает:
- Просто откройте приложение по ссылке ниже.
- Перетащите PDF файл, к которому хотите добавить подпись.
- Файл загружен и отображён.
- Создайте подпись используя различные настройки.
- Использовать существующую картинку
- Напишите свою подпись в соответствующем текстовом поле
- Создайте подпись с помощью камеры, которая сканирует подпись на белом листе.
- Добавьте подпись к вашему PDF и разместите вашу подпись на странице.
- Опционально вы можете добавить текст, если требуется.
- Затем сохраните свой PDF
Квалифицированная цифровая подпись генерируется средствами криптошифрования, широко используется в тех сферах, где обязательна гарантия достоверности и подлинности документов. КЭП (электронная подпись, цифровая подпись, квалифицированная электронно-цифровая подпись) - это идентификатор личности подписанта в виртуальном пространстве, аналог его ручной подписи, подтверждающий авторство и неизменность файла с момента его заверки.
Выбор программы для подписания ЭЦП PDF документа
Для создания, просмотра и изменения контента в ПДФ используются продукты Adobe Acrobat и Reader. Для внесения подписей в ПДФ-файл рекомендуется установить Adobe Acrobat - коммерческий продукт, позволяющий не только просматривать, но и редактировать документацию такого формата. В Reader информация доступна только для чтения.
Приложения не поддерживают новый российский стандарт ГОСТ Р 34. 10-2012, который лежит в основе алгоритмов формирования и проверки ЭЦП. Это значит, поставить подпись напрямую из документа не получится - потребуются вспомогательные программные компоненты, которые синхронизируют американские приложения Adobe и российский криптопровайдер КриптоПро CSP. В список таких решений входят:
- Плагин от российской компании «КРИПТО-ПРО».
- Программный комплекс КриптоАРМ или другой отдельный софт для реализации КЭЦП.
- Онлайн-сервисы.
Как подписать ЭЦП документ ПДФ каждым из перечисленных способов, рассмотрим чуть позже.
1. Задай вопрос нашему специалисту в конце статьи.
2. Получи подробную консультацию и полное описание нюансов!
3. Или найди уже готовый ответ в комментариях наших читателей.
Что нужно, чтобы подписать PDF в КриптоПро CSP
Перед тем как поставить цифровую подпись в PDF, настройте рабочее место и установите криптопровайдер, о котором было сказано выше.
Самыми популярными СКЗИ на российском рынке признаны утилиты и ViPNet CSP. Мы остановимся на первом варианте. Дистрибутив с утилитой CryptoPro CSP можно найти на портале разработчика в разделе загрузок . Зарегистрируйтесь на сайте и скачайте актуальный релиз программы (4.0 или 5.0) с учетом версии ОС.
В течение демо-периода (90 дней) возможности софта можно тестировать бесплатно. По окончании этого срока необходимо купить платную лицензию (на 12 месяцев или бессрочно) на каждое устройство, где планируется использовать сертификат КЭЦП.
Один сертификат разрешается использовать на разных ПК, где есть лицензированное СКЗИ.
Подготовка ПК для подписания PDF цифровой подписью
Для корректного подписания ЭЦП PDF документа потребуется инсталляция драйверов USB-токена на ПК. Бесплатные дистрибутивы представлены на сайтах производителей.
Следующий этап - установка личного и корневого сертификатов. Первый файл запишите на ПК с ключевого носителя, а второй запросите в УЦ или скачайте с их официального интернет-ресурса. Копирование личного СКЭП требуется на тот случай, если флешка потеряется или сломается, а документ нужно подписывать в срочном порядке.
Если владелец сертификата визирует документы на веб-страницах (например, через онлайн-сервис), требуется настроить браузер таким образом, чтобы он не блокировал доступ к сертификату. Для этого скачайте и инсталлируйте на рабочее место бесплатный модуль - КриптоПро ЭЦП Browsers plug-in. Этот плагин запрашивает у держателя сертификата согласие на доступ к личным сведениям и только после этого открывает его веб-клиенту. Для экономии времени добавьте адреса часто посещаемых интернет-порталов в список надежных ресурсов: меню «Пуск» → «ПО CryptoPro» → «ЭЦП Browser plugin».
На этом подготовка рабочего места завершена. Теперь поговорим о том, как подписать PDF электронной подписью с помощью на примере разных программ.
Подберем подходящий вид ЭЦП для вашего бизнеса за 5 минут!
Оставьте заявку и получите консультацию.
Как подписать документ ПДФ электронной подписью в КриптоПро PDF
Продукт КриптоПро PDF не является отдельной самодостаточной программой. Это вспомогательный компонент, расширяющий возможности приложений Adobe по части подписания документов . После инсталляции софта пользователь сможет ставить идентификатор непосредственно в самой программе Adobe Акробат или Ридер.
Преимущества и недостатки
Пользователям Adobe Reader достаточно скачать КриптоПро PDF 2.0 на сайте «КРИПТО-ПРО». В этом случае электронно-цифровые идентификаторы будут создаваться и проверяться без лицензии.
Для Acrobat придется приобретать платную лицензию. Но прежде рекомендуется воспользоваться 3-месячным тестовым периодом, оценив на практике, как подписать файл в КриптоПро PDF и насколько это удобно. На июль 2019 года стоимость бессрочной лицензии оставляет чуть более 22 тыс. руб.
Из очевидных плюсов этого плагина можно выделить:
- создание присоединенных и открепленных ЭЦП;
- отсутствие ограничений по максимальному весу информации;
- наличие функций проверки, шифрования и дешифровки;
- опция пакетной подписи (то есть одновременное визирование нескольких файлов).
Недостатки:
- возможность применения только на одном устройстве;
- работа только с расширением.pdf;
- ограниченный набор функций;
- совместимость только с Windows.
Инсталляция займет не более 5 минут. Скачайте дистрибутив с плагином версии 2.0 в разделе «Продукты» , запустите Мастер установки и следуйте его подсказкам.
Чтобы ввести лицензионный номер по истечении пробного демо-периода, запустите программу Acrobat, выберите пункт «Справка» → «Модули сторонних производителей» → «CryptoProPDF». В открывшейся вкладке нажмите клавишу «Установить лицензию» и введите номер из лицензионного соглашения.
Как настроить плагин для работы с ЭП
Чтобы настроить параметры формирования ЭЦП, запустите «Акробат» и откройте раздел «Цифровые подписи» - через меню «Редактировать» → «Установки» → «Подписи».
В подразделе «Создание и оформление» кликните на клавишу «Подробнее» - появится окно настроек.
В графе «Метод подписания» можно выбрать один из двух вариантов:
- КриптоПро PDF. Плагин будет применяться по умолчанию при каждом добавлении идентификатора.
- «Уточнять при подписании». Пользователь будет самостоятельно выбирать, как подписать файл PDF с помощью ЭЦП.
Также можно определить формат КЭЦП по умолчанию:
- Отсоединенная - после заверки подпись фиксируется в отдельном файле с расширением.pdf.
- Присоединенная - идентификатор добавляется непосредственно в документ.
Для настройки языка выберите пункт меню «Справка» → «О модулях сторонних производителей» → «CryptoProPDF». В окне информации укажите язык: русский или английский.
Как подписать файл PDF с помощью ЭЦП
В продуктах Adobe есть два типа подписей: цифровые и сделанные от руки. Второй вид никакого отношения к не имеет, не является гарантией подлинности и достоверности документа.
Электронные подписи, в свою очередь, подразделяются на:
- ЭП для утверждения;
- сертифицирующие.
Сертифицирующая ЭЦП обеспечивает более широкие права на управление заверенным пакетом данным. Пользователь может вносить допустимые изменения, установленные отправителем, при которых электронная форма все равно будет оставаться достоверной и подлинной.
Чтобы подписать файл PDF электронной подписью, придерживайтесь стандартного алгоритма:
- проверьте изменения в ПДФ-файле и сохраните документ (при последующих коррективах ЭЦП станет недействительной);
- на верхней панели выберите команду «Подписание» → «Работа с сертификатами», укажите тип подписи (видимая, невидимая);
- на документе выделите область, где будет отображаться идентификатор - автоматически откроется форма со списком сертификатов из хранилища;
- кликните левой кнопкой мыши по выбранному СЭЦП и нажмите по клавише «Ок»;
- в открывшейся форме заполните дополнительные поля, отображаемые в свойствах ЭП, и нажмите «Подписать»;
- в окне «Сохранить как» укажите место для сохранения подписанной копии файла.
Добавленная подпись идентифицируется в документе следующим образом:

Проверка ЭЦП адресатом запускается автоматически при открытии PDF-файла. По результату проверки цифровая подпись может иметь следующие статусы: действительна, недействительна, не определена.
Для просмотра параметров идентификатора в окне «Результаты проверки» нажмите на кнопку «Параметры подписи».
-
Как подписать ПДФ ЭЦП в КриптоАрм
В отличие от вышеописанного плагина, который расширяет возможности Adobe, КриптоАрм - это самостоятельное программное решение. Все операции с ЦП осуществляются через интерфейс программы или контекстное меню ПДФ-файла.
Преимущества софта:
- широкие функциональные возможности;
- поддержка любых расширений, в том числе и ПДФ (можно одновременно заверять несколько пакетов данных разных форматов);
- возможность создавать совмещенные и отсоединенные идентификаторы;
- тестовый период до 3 месяцев.
Основной недостаток - платная лицензия, распространяемая только на один ПК.
Подготовка к созданию КЭЦП
Программное обеспечение устанавливается под правами администратора. Скачайте дистрибутив с обновленной версией ПО на сайте компании «Цифровые технологии» , запустите инсталляцию и соблюдайте подсказки установщика. При первичном запуске автоматически активируется ознакомительный период на 14 дней «КриптоАРМ Стандарт Плюс» или «КриптоАРМ Терминал» (в зависимости от типа ОС). По окончании тестового периода система автоматически переключится на тариф «КриптоАРМ Старт» и предложит купить лицензию в официальном онлайн-магазине .
Чтобы установить лицензию, запустите программу, зайдите во вкладку «Помощь» → «Установить лицензию», введите название организации и лицензионный номер.
Все сертификаты, которые планируется использовать для добавления идентификатора, должны быть записаны на компьютере. СЭЦП, хранящиеся на USB-токенах, будут не активны.
Подписание файла
Первый способ завизировать информацию в ПДФ - добавить подпись через контекстное меню документа:
- сохраните файл в удобном месте и кликните по нему правой клавишей мышки;
- во всплывающем меню нажмите на строчку КриптоАРМ → «Подписать».
Если визировать документ в самой программе, необходимо нажать на кнопку «Подписать» в верхнем меню.
Дальнейший порядок действий:
- выберите сертификат открытого ключа из списка;
- укажите пароль от ключевого контейнера и подтвердите операцию клавишей «Ок».
Если все выполнено верно, появится всплывающее окно со статусом «Успех» и зеленым флажком. В результате операции в папке, где сохранен исходный документ, появится еще один файл с расширением sig.
Кроме заверки программный комплекс позволяет зашифровать информацию, но для этого требуется заранее запросить личный сертификат у адресата или скачать его с официального ресурса.
Как подписать документ электронной подписью PDF sig в онлайн-сервисе
Работа в специализированных интернет-сервисах актуальна для частных предпринимателей или сотрудников предприятий, которые периодически применяют электронный сертификат для отправки отчетов в налоговую службу, подачи котировочных заявок или обращений в контролирующие органы.
Одним из самых популярных веб-сервисов считается Крипто Контур от российской компании «СКБ Контур» - официального дистрибьютора «КРИПТО-ПРО». Бесплатное веб-приложение не требует установки лицензий, но взаимодействует только с СКЗИ CryptoPro. Из очевидных плюсов можно выделить:
- отсутствие абонентской платы;
- поддержка сертификатов любых аккредитованных центров;
- возможность работы на любом компьютере, где есть криптопровайдер;
- не нужно устанавливать программу на ПК и занимать место на жестком диске;
- полный функционал доступен сразу после регистрации;
- поддержка расширений.pdf, .xml, doc, xls.
Недостатки:
- создание только открепленной КЭЦП;
- ограничение по размеру электронной информации - не более 100 МБ.
Принцип работы этого приложения заключается в том, что весь процесс визирования и шифрования осуществляется на рабочем месте, но документация сохраняется на облачном сервере системы. Владелец сертификата может загрузить ссылку на файл или сразу скачать документ и отправить информацию по e-mail.
Прежде чем начать работу, авторизуйтесь на портале , указав ФИО, почту и пароль. Веб-сервис отличается простым интерфейсом и состоит из четырех разделов: создание ЭП, проверка, шифрование, расшифрование. Процедура заверки занимает порядка 5-7 минут.
Как подписать документ электронной подписью PDF sig:
- в ЛК откройте подраздел «Создание ЭП»;
- загрузите сохраненный ПДФ-файл;
- из открывшегося списка выберите СКЭП, которым планируете заверить данные;
- сгенерируйте цифровую подпись нажатием на клавишу «Подписать».
В результате всех манипуляций исходный документ и файл с КЭЦП с расширением.sig сохраняется в одной папке в архиве на облачном сервере. Любые изменения в файле делают подпись неактуальной и требуют повторной заверки.
Оформим ЭЦП для вашего бизнеса. Поможем установить и настроить в день подачи заявки!
Оставьте заявку и получите консультацию в течение 5 минут.
Этот вопрос возникает, когда владельцу сертификата электронной подписи нужно подписать документ вне информационных систем, в которых уже встроены механизмы создания и проверки электронной подписи. Рассмотрим варианты, как подписать документ квалифицированной электронной подписью.
Что потребуется для подписания электронного документа?
- Окончательная редакция документа, который необходимо подписать. После создания подписи в него нельзя будет внести изменения.
- Действующий квалифицированный сертификат электронной подписи . В рамках российского законодательства квалифицированная электронная подпись — единственный вид подписи, который придает документу юридическую силу без дополнительных соглашений между сторонами электронного документооборота.
- Средства электронной подписи. Технология электронной подписи подразумевает использование комплекса программных средств, которые владелец подписи устанавливает на свой компьютер. В Удостоверяющем центре СКБ Контур настройка компьютера для работы с электронной подписью проходит автоматически.
- Программа для создания электронной подписи. Это могут быть плагины, отдельные программы или веб-сервисы.
Вариант 1. Установить плагин для Office
Для документов формата Word и Excel
Чаще всего требуется подписать документ в формате Word:
- трудовой или хозяйственный договор,
- иск в арбитраж,
- заявление в вуз и т.д.
Штатная функция пакета Microsoft Office «Подписать документ» не позволяет создать подпись, которая придает электронному документу юридическую силу . Чтобы создать такую подпись в Word или Excel, необходимо установить на свой компьютер специальный программный модуль, который добавит такую возможность, — например, КриптоПро Office Signature.
Это платная программа, использовать все возможности бесплатно можно только в тестовый период. После загрузки и установки плагина на компьютере можно подписывать документы по такому алгоритму:
В главном меню документа выберите пункт «Сервис» и перейдите в «Параметры». В появившемся окне выберите вкладку «Безопасность» и нажмите кнопку «Цифровые подписи».
В этом окне выберите нужный сертификат электронной подписи из тех, что установлены на компьютере.
С его помощью создайте для документа электронную подпись: нажмите «Подписать» и введите пароль ключевого контейнера.
Что учесть при использовании плагина:
- Алгоритм подписания отличается в разных версиях Word.
- Если создать подпись в одной версии программы, а проверять ее в другой, результат проверки может быть некорректным.
- Документ, подписанный с помощью КриптоПро Office Signature, можно открыть и проверить даже на компьютере, где эта программа не установлена.
Для документов формата PDF
Это бесплатная программа, которая позволяет создать и проверить электронную подпись, зашифровать и расшифровать электронный файл. Можно подписать не только отдельный файл, но и пакет файлов или архивов. Можно создать подпись документа двумя и более лицами.
Работать в программе можно после регистрации и автоматической установки на компьютер программного обеспечения для криптографических операций. У программы интуитивно понятный интерфейс. Чтобы подписать электронный документ, необходимо:
Загрузить в сервис документ, который необходимо подписать. Подписать можно файл любого формата до 100 Мб.
Выбрать установленный на компьютере сертификат, которым будет подписан документ. Подписать документ в Контур.Крипто можно сертификатом, выпущенным любым удостоверяющим центром.
Создать файл подписи. После того как вы нажмете кнопку «Подписать», сервис создаст папку с исходным документом и подпись с таким же именем и разрешением.sig. Папка сохранит файл и подпись для него на сервере. Эти документы можно скачать на компьютер пользователя.
Послать документ получателю. Можно отправить файл и подпись для него прямо из сервиса. Адресат получит ссылку на документ, сохраненный в Контур.Крипто. Также можно скачать пакет документов на компьютер (исходный документ, файл подписи, сертификат и инструкцию по проверке подписи) и отправить через любой почтовик.
Что учесть при использовании Контур.Крипто:
- В сервисе действует ограничение на вес документа: можно подписать документ до 100 Мб.
- В сервисе можно создать только отсоединенную подпись.
- Контур.Крипто работает только в операционной системе Microsoft Windows.
- Проверить подпись, созданную в Контур.Крипто, можно в любой программе, которая работает с отсоединенными электронными подписями.
Сравнение программ для создания электронной подписи
|
Плагины КриптоПро |
Отдельная программа КриптоАРМ |
Веб-сервис Контур.Крипто |
|
|---|---|---|---|
|
Стоимость |
Бесплатна только базовая версия Старт |
Все функции доступны бесплатно |
|
|
Форматы документов |
Word и Excel, PDF |
||
|
Соподпись/ пакетная подпись |
|||
|
Максимальный вес файла |
Без ограничений |
Без ограничений |
|
|
Создание усовершенство ванной подпись |
Только в платных версиях |
||
|
Присоединенная/ отсоединенная |
Присоединенная/ отсоединенная |
Только отсоединенная |
|
|
Функции проверки, шифрования и расшифрования |
Только в платных версиях |