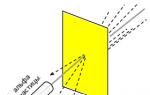Получение цифрового сертификата и создание цифровой подписи. Как подписать документ электронной подписью Ошибка загрузки отчета в систему
Электронная подпись (ЭП или ЭЦП) на текущий момент часто используется на сайте Госуслуги. Она помогает подписывать любые цифровые документы и в основном используется с целью получения большего количества онлайн-услуг. В нашей стране каждый гражданин может получить электронную подпись для портала Госуслуги. После того как пользователь оформит ЭП, ему будет доступно больше возможностей при использовании электронных услуг и сервисов, размещенных на онлайн портале gosuslugi.ru. Через единый портал можно существенно ускорить получение госуслуг, т.к. не понадобится приносить лишние бумаги в государственные организации. Граждане могут оформлять заявки на получение услуги с помощью единого портала в любое удобное для них время, а также следить за статусом принятия решения ведомством прямо на сайте.
Как можно оформить ЭЦП для Госуслуг
Получить электронную подпись для Госуслуг может совершенно бесплатно каждый гражданин. Пользователь должен оплатить только flash накопитель, как правило, его стоимость не превышает 500 рублей.
Предоставление услуги происходит при посещении гражданином удостоверяющего центра (УЦ), где непосредственно можно получить ключ электронной подписи для портала Госуслуги. Полный перечень адресов УЦ можно найти на сайтах Госуслуги (e-trust.gosuslugi.ru/CA) или Минкомсвязи России (minsvyaz.ru/ru/activity/govservices/certification_authority/). После того как был получен flash накопитель, на портале можно будет воспользоваться теми услугами, которые были ранее не доступны и требовали идентификации с помощью подписи.
Что нужно сделать для получения ЭП
Чтобы создать электронную подпись для Госуслуг, требуется выполнить следующие шаги:
- Оформить на сайте выбранного вами удостоверяющего центра заявление на получение личной ЭП и указать телефон и почту для связи.
- Специалист центра берет заявку в работу, связывается с будущим владельцем подписи и направляет список документов на указанный в заявлении электронный адрес. Физ. лица должны принести заявление на выдачу подписи, свой , и . Юридические лица при получении ЭП должны предоставить заявление, свидетельство о гос. регистрации ИП, ИНН, паспорт, СНИЛС и выписку из ЕГРИП. Иногда могут потребоваться дополнительные документы. В любом случае итоговый список необходимой документации для каждого гражданина будет направлен в письме на ящик электронной почты, который был указан в заявке.
- После предоставления запрашиваемых документов электронная подпись изготавливается через 1 день.
Виды электронной подписи
На данный момент есть возможность получить один из трех видов электронной подписи для Госуслуг: простая, неквалифицированная или квалифицированная (сокращенно ПЭП, НЭП или КЭП).

Простую ЭП используют для заверения авторства и при ведении документации в организациях. Она не дает документации юридической силы и не гарантирует отсутствия появления изменений в бумагах после подписания. Наиболее актуально использование ПЭП для входа на портал Госуслуги.
НЭП подтверждает авторство бумаг и гарантирует то, что содержание не будет изменено. Неквалифицированную ЭП используют для оборота документации внутри фирмы и для обмена документами между другими компаниями, с которыми было установлено соглашение и определены правила использования этой подписи. Для ее создания обязательно нужна криптозащита с целью обеспечения безопасности данных.
Квалифицированная ЭП имеет все преимущества неквалифицированной, но ее можно получить лишь в аккредитованном УЦ. КЭП применяется во время сдачи отчетов в государственные организации и для участия в интернет торгах. Средства криптозащиты КЭП сертифицирует федеральная служба безопасности РФ (например, КриптоПро CSP). Соответственно, такая ЭП является действительным аналогом живой подписи.

Проверка действительности ЭП через Госуслуги
На сайте Госуслуги проверка электронной подписи осуществляется через контроль точности корневого (самоподписанного) сертификата, который входит в перечень аккредитованных УЦ и в список доверенных УЦ Минсвязи РФ. Также можно проверить ЭЦП на сайте Госуслуги через выверку корректности сертификата, полученного в аккредитованном УЦ.
В графе «Выберите сертификат для проверки» нужно указать тот документ, верность ЭП которого надо подтвердить, и выбрать кнопку «Проверить». Далее будут показаны сведения о результате выверки.
Электронная подпись для физических и юридических лиц
Физлицо регистрируется в личном кабинете сайта Госуслуги с помощью КЭП. Корректный сертификат данной подписи включает в себя ФИО владельца и номер СНИЛС.
Юридические лица для получения Госуслуг регистрируются так же с помощью КЭП. В сертификате владельцем указывают сотрудника, который может выполнять действия от имени данного юрлица. Обязательно должны быть указаны ФИО гражданина, СНИЛС, полное название юрлица, адрес и ОГРН (основной государственный регистрационный номер).
Срок действия ключа ЭП может быть различным, но обычно действие сертификата распространяется на 1 год.

Для чего можно применять ЭП
Граждане, являющиеся владельцами электронной подписи, могут использовать ее в следующих целях:
- Обращаться за предоставлением государственных услуг через интернет;
- Принимать активное участие в общественных инициативах;
- Полноценно пользоваться услугами по онлайн ;
- Направлять документы в высшие учебные учреждения при поступлении;
- Физлица могут в ускоренном режиме оформлять кредиты онлайн;
- Оформить аккредитацию на эксперта;
- Направлять документы для оформления ИП;
- Лица, имеющие ИП, могут принять участие в поставках для государственных органов;
- Направлять документы для того, чтобы получить патент.
Как использовать цифровую подпись
Для того чтобы воспользоваться ЭП, нужно:
- Выполнить установку на свой компьютер или ноутбук средство криптографической защиты информации (СКЗИ);
- Выполнить установку программы для закрытого flash накопителя (eToken, ruToken);
- Выполнить установку пользовательского сертификата ЭП;
- Установить сертификат выбранного УЦ.
Обычно использование ЭП не вызывает трудностей и не требует специальных знаний.
Важно! Не забывайте вовремя осуществлять проверку срока действия ЭЦП через Госуслуги. При появлении уведомления, что вы используете недопустимое средство электронной подписи – обязательно нужно продлить сертификат.
Заключение
Применяя электронную подпись на портале Госуслуги, пользователь лично отвечает за корректное использование и обязан контролировать защиту ключей от третьих лиц. Если появляется хоть малейшая вероятность нарушения конфиденциальности подписи, пользователь ЭП немедленно должен посетить УЦ, в котором был выдан сертификат.
На данный момент, портал Госуслуги имеет небольшие недостатки касательно ЭП, над которыми сейчас ведется профилактическая работа: не все организации готовы работать по новой программе документооборота, не каждый пользователь системы обладает полной информацией о преимуществах использования ЭП. Создатели портала Госуслуги заинтересованы, чтобы в ближайшем будущем его использование стало максимально удобным для физических и юридических лиц, поэтому прилагают все возможные усилия в этом направлении.
Необходимость использования электронной подписи возрастает с каждым годом. Проведение сделок онлайн, составление договоров и отправка отчетов – все это требует подтверждения достоверности и распознания владельца.
Именно для этого была разработана электронная подпись, содержащая уникальный и неповторимый код, принадлежащий владельцу.
 Для того чтобы подпись имела юридическую силу и выступала гарантом сделки, требуется наличие на нее сертификата, который может быть выдан в специальном удостоверяющем центре и служит подтверждением принадлежности ЭЦП владельцу.
Для того чтобы подпись имела юридическую силу и выступала гарантом сделки, требуется наличие на нее сертификата, который может быть выдан в специальном удостоверяющем центре и служит подтверждением принадлежности ЭЦП владельцу.
Для предотвращения подделки или несанкционированного использования электронной подписи используют особый код (ключ электронной подписи). Различают закрытый и открытый ключи ЭЦП.
Открытый ключ доступен всем участникам сделки и документооборота и позволяет определить его владельца.
Закрытый ключ невозможно определить при помощи открытого, он должен быть известен только владельцу подписи.
В случае сохранности и конфиденциальности закрытого ключа электронная подпись может считаться действительной и иметь юридическую силу. При совершении сделок, заключении договоров или осуществлении обмена документами между сторонами необходим гарант, имеющий доверие сторон и подтверждающий личность участников сделки.
Таким гарантом выступает удостоверяющий центр, уполномоченный на выдачу сертификатов открытого ключа ЭЦП. Удостоверяющим центром может быть юридическое лицо, то есть организация, соответствующая требованиям законодательства о выдаче сертификата ЭЦП.
Сертификат открытого ключа ЭЦП позволяет подтвердить принадлежность подписи ее владельцу.
Например, при оформлении сделки, осуществлении или других финансовых операций необходимо заключение договора и соглашения между сторонами.
Однако аутентификация сторон может быть затруднена, ввиду уязвимости электронной информации и, в частности, электронной цифровой подписи. Именно по этой причине возникает необходимость подтверждения правомерности сделки третьей стороной.
Роль третьей стороны в данном случае принадлежит Удостоверяющему центру, который создает сертификат ЭЦП.
Создание
 Рассматривая более подробно процедуру а на электронную подпись, стоит выделить следующие моменты:
Рассматривая более подробно процедуру а на электронную подпись, стоит выделить следующие моменты:
- кто может выступать в качестве владельца сертификата;
- что такое аккредитованный удостоверяющий центр;
- требования к сертификату;
- где и как можно получить сертификат электронной подписи.
В соответствии с Федеральным законом Российской Федерации, выдача сертификата ключа проверки электронной подписи может производиться как для физических, так и для юридических лиц.
Основанием для получения сертификата является соглашение между заявителем и удостоверяющим центром.
Для получения сертификата юридическим лицом необходимо наличие доверенности, оформленной на представителя, действующего от имени организации или предприятия.
В некоторых случаях юридическое лицо для оказания государственных и муниципальных услуг может назначить ответственного исполнителя, осуществляющего проверку создания ЭЦП. Сертификат в данном случае будет оформлен непосредственно на юридическое лицо.
Аккредитованный удостоверяющий центр
Удостоверяющим центром является организация, соответствующая требованиям законодательства и аккредитованная федеральным органом на основании специального заявления. Федеральный закон об аккредитации удостоверяющих центров от 2 июля 2013 года № 185-ФЗ предусматривает правила и порядок создания сертификатов электронной подписи.
Аккредитованный удостоверяющий центр осуществляет выдачу только квалифицированных сертификатов ЭЦП. То есть получение там сертификата гарантирует сохранность и достоверность ключа электронной подписи, защищая ее от взлома и подделок.
Данные о владельце и сроке действия сертификата находятся в базе данных центра и являются доступными для любого пользователя сети. Списки действующих и аннулированных сертификатов им должны предоставляться в любое время, обеспечивая таким образом пользователям и сторонам, заключающим соглашения, возможность удостовериться в действительности электронной подписи.
По сути, центр сертификации представляет собой реестр данных о действующих и аннулированных сертификатах. Он обеспечивает сохранность и достоверность этих данных, защищает их от взлома и внесения изменений. Данная структура помогает поддерживать управление открытыми ключами в системе электронного документооборота.
Необходимость создания центров сертификации объясняется растущим количеством обладателей ЭЦП, требующих подтверждения достоверности содержащихся в них данных.
Удостоверяющий центр, согласно законодательству, обеспечивает безопасность информации, защиту персональных данных, предоставляет круглосуточный доступ к сертификатам ключей, проверяет законность аннулирования сертификата, сохраняет сертификаты на протяжении действующего срока.
Получение сертификат электронно-цифровой подписи
Заявку можно подать, используя сеть Интернет или обращаясь непосредственно в соответствующий удостоверяющий центр.
Для получения сертификата необходимо представить в центр ряд документов. Но некоторые компании заключают договор без необходимости личного присутствия.
Однако для получения сертификата необходимо представить копии и оригиналы документов и заключить договор, а для получения неквалифицированного сертификата можно заключить договор в онлайн режиме.
В последнем случае копии документов отправляются в центр по каналу телекоммуникационной связи вместе с заявлением на получение сертификата и квитанцией оплаченных услуг. После проверки данных формируются ключи ЭЦП, создается сертификат, а его данные вносятся в реестр учета.
Реквизиты договора и сертификат могут быть отправлены с помощью сети Интернет, после чего происходит самостоятельная установка сертификата ключа ЭЦП.
Квалифицированного сертификата в основном необходимо для государственных учреждений или юридических лиц, поэтому заключение такого договора требует более тщательной подготовки и присутствие в Удостоверяющем центре.
Требования
 Поскольку сертификат ключа электронной подписи является ЭЦП, которая в свою очередь обладает юридической силой, он должен быть составлен в строгом соответствии с требованиями и порядком, предусмотренным Федеральным законом.
Поскольку сертификат ключа электронной подписи является ЭЦП, которая в свою очередь обладает юридической силой, он должен быть составлен в строгом соответствии с требованиями и порядком, предусмотренным Федеральным законом.
Сертификат должен содержать в себе полную информацию о владельце. К этим сведениям относятся: фамилия, имя и отчество – для физических лиц или наименование учреждения и номер государственной регистрации – для юридических. Сертификату присваивается уникальный номер, а также устанавливается срок его действия.
Продолжительность может быть различной, в основном она составляет годичный срок. Необходимость обновления сертификата связана в первую очередь с уязвимостью электронных документов, необходимостью внесения изменений в данные или утерей цифрового ключа. Сертификат ключа ЭЦП может быть выдан как на электронном носителе, так и в бумажной форме.
В том случае, когда возникает необходимость аннулировать сертификат или когда закончился срок его действия, необходимо обратиться в удостоверяющий центр.
Сертифицированные средства криптографической защиты, полученные в удостоверяющем центре, предоставляют не только гарантию безопасности данных, но и служат залогом действительности ЭЦП.
Использование программ и электронной цифровой подписи без сертификации не может должным образом обеспечить безопасность информации.
Использование КриптоПро CSP в Word/Excel из состава Microsoft Office 2003, 2007, 2010, 2013, 2016
Данная инструкция описывает порядок действий по конфигурации программ Word и Excel из состава Microsoft Office 2003, 2007, 2010, 2013, 2016, для создания и проверки электронных цифровых подписей документов. Цифровые подписи используют в тех случаях, когда требуется гарантировать подлинность, целостность и происхождение (авторство) документа, поэтому подписывать документ необходимо только в том случае, когда он окончательно готов.
Для создания ЭП документа в Microsoft Office Word/Excel 2010/2013/2016 необходимо наличие плагина «КриптоПро Office Signature» . Описание использования этого продукта (плагина) имеется в данном документе. Дистрибутив плагина доступен на странице: http://www.cryptopro.ru/products/office/signature
В Microsoft Office Word/Excel 2007 есть возможность подписывать документы как с плагином «КриптоПро Office Signature» , так и без него.
Важно помнить, что, если после создания и подписи документ будет открыт в другой версии Microsoft Office Word/Excel, то ЭП документа проверится не всегда.
Ниже представлена таблица, в которой рассмотрены все варианты создания подписи: в Word/Excel с плагином и без него — и возможности проверки подписи в различных версиях Microsoft Office.
| Документ сделан и подписан в: |
Документ открывается в: |
||||
|---|---|---|---|---|---|
| Office 2003 | Office 2007 | Office 2007 с плагином | Office 2010/2013/2016 | Office 2010/2013/2016 с плагином |
|
| Office 2003 | Подпись проверяется при наличии КриптоПро CSP 3.0 SP3, или 3.6 | Подпись проверяется при наличии КриптоПро CSP 3.6. При наличии CSP 3.0 |
Выводит сообщение «Документ содержит недействительные подписи» | Выводит сообщение «Документ содержит недействительные подписи» | |
| Office 2007 | Подпись не будет показана | Подпись проверяется при наличии КриптоПро CSP 3.0 SP3, CSP 3.6 | Подпись не будет показана | Подпись не будет показана | |
| Office 2007 с плагином | Подпись не будет показана | Подпись проверяется при наличии КриптоПро CSP 3.0 SP3, CSP 3.6 | Подпись не будет показана | Подпись проверяется при наличии КриптоПро CSP 3.0 SP3, CSP 3.6 | |
| Office 2010/2013/2016 | - | - | - | - | - |
| Office 2010/2013/2016 с плагином | Подпись не будет показана | При наличии КриптоПро CSP 3.0 SP3, CSP 3.6 выводит сообщение «Документ содержит недействительные подписи», но предлагает ссылку на сайт для установки плагина | Подпись проверяется при наличии КриптоПро CSP 3.0 SP3, CSP 3.6 | Подпись не будет показана | Подпись проверяется при наличии КриптоПро CSP 3.0 SP3, CSP 3.6 |
1. Использование КриптоПро CSP в Microsoft OfficeWord/Excel 2003
1.1. Создание цифровой подписи
Сервис → Параметры
В появившемся окне выберите закладку Безопасность и нажмите кнопку Цифровые подписи.

Появится окно цифровой подписи. Это окно позволяет пользователю добавить свои личные сертификаты, которые будут использоваться для формирования ЭП. Нажмите Добавить .

В появившемся окне представлен список сертификатов пользователя, установленных на компьютере.

ОК .

Появится окно ввода пароля ключевого контейнера. Введите пароль, соответствующий контейнеру выбранного сертификата.

Если пароль введен неверно, повторите попытку. При успешном вводе пароля появится окно подтверждения подписи.
В результате подписания документа, в строке состояния в правом нижнем углу появится значок, свидетельствующий о том, что данный документ создан с ЭП.

Для проверки статуса подписи, нажмите на это значок.
При изменении подписанного документа, цифровая подпись пропадает, о чем свидетельствует сообщение:

1.2. Подписание документа, содержащего цифровую подпись
Для подписания документа, уже содержащего цифровую подпись, необходимо проделать шаги, аналогичные п1.
Во вкладке Сервис , выбрать Параметры . В появившемся окне на вкладке Безопасность , нажать кнопку Цифровые подписи.
Добавить сертификаты для подписания документа. Выделить сертификат и нажать ОК.
Нажатием двойного щелчка мыши на значке, свидетельствующем о подписи документа, на нижней панели задач, откроется окно Цифровая подпись. Это окно содержит информацию о подписях документа.

При внесении изменений в документ, подписи становятся недействительными, поэтому рекомендуется подписывать уже готовые документы.
Для просмотра статуса подписи, опять нажать на иконку в нижней части. Обе подписи будут недействительными.

Замечание:
Если происходит открытие подписанного документа версии Microsoft Office Word 2003 в Microsoft Office Word 2007, то необходимо использовать КриптоПро CSP 3.6.1.
2. Использование КриптоПро CSP в Microsoft OfficeWord/Excel 2007
2.1. Создание Цифровой подписи
В главном меню выберите пункт

Появится окно подписания документа. Это окно позволяет пользователю указать свои личные сертификаты, которые будут использоваться для формирования ЭП.

Нажмите Изменить . В появившемся окне представлен список сертификатов пользователя, установленных на компьютере.

Выберите сертификат и нажмите ОК . Появится окно ввода пароля ключевого контейнера. Введите пароль, соответствующий контейнеру выбранного сертификата.


В результате подписанного документа, в строке состояния появится значок, свидетельствующий о том, что данный документ создан с ЭП.

Для проверки статуса подписи, нажмите на это значок, и справа появится окно, на котором указан статус подписи. Для просмотра состава подписи, правой кнопкой мыши выберите пункт Состав подписи.


Подписанный документ доступен только для чтения.



2.2. Подписание документа, содержащего цифровую подпись
Если документ уже содержит цифровую подпись, его можно подписать еще раз. В главном меню выбрав пункт Подготовить, Добавить цифровую подпись . Для выбора сертификата нажмите Изменить .

В результате в области задач Подписи

Для просмотра состава подписи, статусов сертификатов в области задач Подписи Состав подписи .
2.3. Видимая строка подписи
2.3.1. Добавление строки подписи
Во вкладке Вставка в группе Текст нажмите Строка подписи или щелкните по стрелке рядом с кнопкой и в появившемся меню выберите Строка подписи Microsoft Office.

Появится информационное окно. Нажмите кнопку ОК. Для удобства работы можно установить флажок
В диалоговом окне Настройка подписи вводится информация о лице, которое будет подписывать эту строку подписи. Эти сведения будут отображены в строке подписи в документе.

- в поле Предложенный подписывающий ввести имя подписывающего.
- в поле Должность предложенного подписывающего название должности подписывающего.
- поле Адрес электронной почты предложенного подписывающего ввести адрес электронной почты подписывающего
- в поле Инструкции для подписывающего можно снабдить подписывающего какими-либо инструкциями. Эти инструкции отображаются в диалоговом окне Подпись , в котором подписывающий будет ставить подпись.
- для добавления комментариев установите флажок Разрешить подписывающему добавлять примечания в окне подписи.
- для отображения даты подписания документа, установите флажок Показывать дату подписи в строке подписи.
Нажмите кнопку ОК

Созданная строка подписи представляет собой графический объект.

2.3.2. Добавление подписи в строку подписания
Подписание

В верхней части окна можно просмотреть дополнительные сведения о создаваемой подписи, нажав ссылку
Для выбора цифрового сертификата для подписи нажмите кнопку Изменить и в окне Выбор сертификата

В окне Подписание нажмите кнопку Подписать . Появится информационно окно подтверждения подписи, в этом окне нажмите кнопку ОК . Для удобства работы можно установить флажок Больше не показывать это сообщение.

Созданная подпись будет отображена в документе. Одновременно будет отображена область задач Подписи Действительные подписи.
Требуемые подписи.
После того как в документе появилась цифровая подпись, он автоматически помечается как окончательный и доступен только для чтения.
Если документ содержит несколько строк подписей для нескольких лиц, документ следует переслать этим лицам для подписания


Щелкните по кнопке Просмотр подписей , после чего отобразится область задач Подписи , в которой приведен список подписей в документе.

Для добавления подписи в строку подписи дважды щелкните по строке подписи или в области задач щелкните по стрелке требуемой подписи и выберите команду Подписать
В окне Подписание Подписать

После этого в области задач Подписи Действительные подписи

2.3.3. Просмотра свойств подписи
В области задач Подписи щелкните по стрелке требуемой подписи и выберите команду Состав подписи. Можно также дважды щелкнуть мышью по строке подписи в документе.

Просмотр .


Подписанный документ можно просматривать, печатать, выделять фрагменты и копировать их в буфер обмена.
Можно скопировать и строку подписи в другой документ, но эта строка подписи вставляется без цифровой подписи. Необходимо повторное добавление подписи в строку подписи.

Если нажать кнопку Да, все подписи в документ станут недействительными.

появляется информационное окно

При нажатии кнопки Да и произведя любое действие с документом, все подписи в документ станут недействительными.
Недействительная подпись . В области задач Подписи Недействительные подписи.

Для этого в области задач Подписи Подписать еще раз. Можно также щелкнуть правой кнопкой мыши по строке подписи в документе и в контекстном меню выбрать команду Подписать еще раз.
Заново заполните окно Подписание и нажмите кнопку Подписать .
Замечание:
При использовании отправителем и получателем одинаковой версии Microsoft Office совместимость форматов подписи обеспечивается при использовании версии КриптоПро CSP 3.0 и выше.
При открытии подписанного документа версии Microsoft Office Word 2003 в Microsoft Office Word 2007 используется КриптоПро CSP 3.6.1.
3. Создание цифровой подписи в Microsoft Office/Excel 2007 и 2010/2013/2016 с использованием «КриптоПро Office Signature»
3.1. Установка «КриптоПро Office Signature»
Установка продукта «КриптоПро Office Signature» производится на компьютер с программным обеспечением:
ОС: Windows XP/2003/Vista/2008/2008 R2/7 (32 или 64 бит);
Microsoft Office 2007 или Microsoft Office 2010 (32 или 64 бит);
КриптоПро CSP 2.0 и выше.
Установка производится путём запуска дистрибутива:
XMLDSigAddIn-win32.msi (для 32-битных версий MS Office)
XMLDSigAddIn-x64.msi (для 64-битных MS Office)
3.2. Создание и проверка ЭП
После завершения редактирования документа и сохранения документа можно добавить к документу ЭП.
Подписанный документ будет доступен только для чтения.
Если в подписанный документ нужно внести изменения, то все созданные ЭП следует удалить из документа.
Для создания ЭП в MS Office Word 2007 или Excel 2007:
В главном меню выберите пункт Подготовить, затем Добавить цифровую подпись (КРИПТО-ПРО)

Для создания ЭП в MS Office Word 2010 или Excel 2010:
На вкладке Файл в разделе Сведения нажмите кнопку Добавить цифровую подпись (КРИПТО-ПРО)

Затем появится окно подписания документа. Это окно позволяет пользователю указать свой личный сертификат, который будет использоваться для формирования ЭП. Один из сертификатов будет выбран автоматически.

Если нужно выбрать другой сертификат — нажмите кнопку Изменить. В появившемся окне представлен список сертификатов пользователя, установленных на компьютере.

Выберите сертификат и нажмите ОК. Если для доступа к ключевому контейнеру требуется задать пароль — появится окно ввода пароля.

Если пароль введен неверно, повторите попытку. При успешном вводе пароля появится окно о статусе подписания документа.

После подписи документа, в строке состояния окна документа появится значок, свидетельствующий о том, что данный документ имеет ЭП.

Для проверки статуса подписи, нажмите на этот значок, и справа появится вкладка Подписи, в которой указан статус подписи. Для просмотра состава подписи щелкните правой кнопкой мыши на строке подписи и выберите пункт Состав подписи.

Появится более детальное сообщение о составе подписи.

При открытии измененного документа, содержащего ЭП, появится сообщение о том, что документ содержит недействительную подпись.

Для более детального просмотра статуса, нажмите на значок ЭП в строке состояния, и справа появится окно, содержащее недействительный статус подписи.

Состав подписи можно посмотреть нажатием правой кнопки мышки

3.3. Подписание документа, содержащего цифровую подпись
Если документ уже содержит цифровую подпись, его можно подписать еще раз.
Для добавления новой ЭП в MS Office Word 2007 или Excel 2007:
В главном меню выберите пункт Подготовить, затем Добавить цифровую подпись (КРИПТО-ПРО).
Для добавления новой ЭП в MS Office Word 2010 или Excel 2010:
На вкладке Файл в разделе Сведения нажмите кнопку Добавить цифровую подпись (КРИПТО-ПРО).
Дальнейшие действия аналогичны созданию первой подписи.
В результате на вкладке Подписи появится еще одна действительная подпись.

Для просмотра состава подписи, щелкните правой кнопкой мыши на строке нужной подписи и выберите пункт Состав подписи.
3.4. Видимые строки подписи
3.4.1 Добавление строки подписи
На вкладке Вставка в группе Текст нажмите на стрелку рядом с кнопкой Строка подписи и в появившемся меню выберите Строка подписи (КРИПТО-ПРО).

Появится диалоговое окно Настройка подписи . В нём можно ввести информацию о лице, которое будет добавлять подпись. Эти сведения будут отображены в строке подписи в документе. Заполнять все пункты необязательно.

- в поле Предложенный подписывающий вводится ФИО подписывающего.
- в поле Должность предложенного подписывающего — название должности подписывающего.
- в поле Адрес электронной почты предложенного подписывающего — адрес электронной почты подписывающего
- в поле Инструкции для подписывающего можно ввести рекомендации или требования для подписывающего. Эти инструкции отображаются в диалоговом окне Подпись, в котором подписывающий будет ставить подпись.
- для разрешения самому подписывающему добавления комментариев в процессе создания подписи установите флажок Разрешить подписывающему добавлять примечания в окне подписи.
- для отображения даты подписания документа, установите флажок Показывать дату подписи в строке подписи.

Нажмите кнопку ОК .
Созданная строка подписи представляет собой графический объект, который можно переместить на любое место в тексте документа.

При необходимости можно повторить добавление видимой строки подписи в случае, если документ подписывается разными людьми.
3.4.2 Добавление подписи в строку подписания
Дважды щелкните мышью в документе по строке подписи, в которую требуется ввести подпись. Появится диалоговое окно Подписание

В верхней части окна можно просмотреть дополнительные сведения о создаваемой подписи нажав ссылку Дополнительные сведения о том, что подписывается.
Один из имеющихся на компьютере сертификатов будет выбран автоматически.
Для выбора другого цифрового сертификата для подписи нажмите кнопку Изменить и в окне Выбор сертификата выберите необходимый сертификат

В окне Подписание нажмите кнопку Подписать . Появится информационное окно подтверждения подписи, в этом окне нажмите кнопку ОК. Для удобства работы можно установить флажок Больше не показывать это сообщение.

Созданная подпись будет отображена в документе. Одновременно будет отображена вкладка Подписи , в которой приведен список подписей в документе. Созданная подпись будет находиться в разделе Действительные подписи. Незаполненная подпись — в разделе Требуемые подписи.
После того, как в документе появилась первая (или единственная) цифровая подпись, он автоматически помечается как окончательный и доступен только для чтения.
Если документ содержит единственную подпись, то на этом работа с ним заканчивается.
Если документ содержит несколько строк подписей для нескольких лиц, документ следует передать этим лицам для подписания.

При открытии документа, содержащего незаполненные строки подписи, появляется панель сообщений.

Щелкните по кнопке Просмотр подписей, после чего на вкладке Подписи будет отображен список подписей в документе.

Для добавления подписи в строку подписи дважды щелкните по строке подписи в тексте документа или в панели Подписи нажмите правой кнопкой мыши на нужной строке подписи и выберите команду Подписать .
В окне Подписание введите необходимую информацию и нажмите кнопку Подписать

После создания последней подписи в документе в панели Подписи все подписи будут находиться в разделе Действительные подписи

3.4.3 Просмотр свойств подписи
В окне документа в панели Подписи щелкните по стрелке требуемой подписи и выберите команду Состав подписи. Можно также дважды щелкнуть мышью по строке подписи в тексте документа.

Свойства подписи буду отображены в соответствующем окне. Для просмотра сертификата, использовавшегося при создании подписи, нажмите кнопку Просмотр .


Подписанный документ, можно просматривать, печатать, выделять фрагменты и копировать их в буфер обмена.
Можно скопировать и строку подписи в другой документ, но эта строка подписи вставляется без цифровой подписи. Необходимо добавление подписи в строку подписи в новом документе.

Если нажать кнопку Да, все подписи в документе станут недействительными.

Если нажать кнопку Да , то любое действие по редактированию документа приведёт к тому, что все подписи в документе станут недействительными.
Тогда в строках подписи появится текст Недействительная подпись. На вкладке Подписи данные подписи будут находиться в разделе Недействительные подписи.

Для этого на вкладке Подписи щелкните по стрелке недействительной подписи и выберите команду Подписать еще раз. Можно также щелкнуть правой кнопкой мыши по строке подписи в тексте документа и в контекстном меню выбрать команду Подписать еще раз.
Заново заполните окно Подписание и нажмите кнопку Подписать .
3.5. Открытие документа на компьютере без «КриптоПро Office Signature»:
При открытии документа с подписью на компьютере, где не установлен продукт «КриптоПро Office Signature» подпись будет отображаться как недействительная. При выборе пункта Состав подписи на вкладке Подписи будет выдано информационное окно:

Кнопка Дополнительные сведения об этом поставщике служит для перехода на веб-сайт производителя продукта «КриптоПро Office Signature», где можно скачать дистрибутив и установить «КриптоПро Office Signature».
Была ли полезна информация? Да Нет
Не нашли ответ? Задайте вопрос специалисту
Спасибо за ответ
В этой статье объясняется, как получить или создать цифровую подпись для использования в документах Office. Чтобы узнать больше о том, как использовать их в документах Office, ознакомьтесь со статьей Добавление и удаление цифровой подписи в файлах Office .
Что такое цифровая подпись?
Цифровая подпись (удостоверение) чаще называется цифровым сертификатом . Для цифрового подписания документа Office требуется действующий цифровой сертификат. Цифровые сертификаты обычно выдаются доверенным центром сертификации (ЦС) - надежной сторонней организацией, которая выпускает цифровые сертификаты. Существует множество коммерческих центров сертификации, у которых вы можете приобрести или бесплатно получить цифровой сертификат. Многие учреждения, правительственные организации и предприятия также могут выдавать свои собственные сертификаты.
Цифровой сертификат необходим для цифровой подписи, так как она предоставляет открытый ключ, который можно использовать для проверки закрытый ключ, связанной с цифровой подписью. Цифровые сертификаты позволяют использовать цифровые подписи как способ проверка подлинности цифровой информации.
Получение цифровой подписи от центра сертификации или партнера Майкрософт
Если предполагается обмениваться документами, содержащими цифровую подпись, с другими людьми и при этом позволять получателям документов проверять подлинность цифровой подписи, можно получить цифровой сертификат у известного стороннего центра сертификации. Дополнительные сведения можно найти в разделе Поиск цифрового удостоверения или служб цифровых подписей .
Создание цифрового сертификата
Если вы не хотите приобретать цифровой сертификат у стороннего центра сертификации или вам требуется срочно подписать документ, вы можете создать собственный цифровой сертификат.
Чтобы просмотреть хранилище личных сертификатов, выполните указанные ниже действия.
Откройте Internet Explorer.
В меню Сервис выберите пункт Свойства обозревателя , а затем откройте вкладку Содержание .
Нажмите кнопку Сертификаты и откройте вкладку Личные .
Получение цифровой подписи
Если вы пытаетесь подписать документ Office 2007 без цифрового сертификата, появится диалоговое окно и вам будет предложено выбрать, как вы хотите получить цифровую подпись.
У вас есть два варианта:
Подробнее о каждом варианте см. в следующих разделах.
Получение цифровой подписи от партнера Майкрософт
Если вы выбрали вариант Получить цифровое удостоверение от партнера Майкрософт в диалоговом окне Получение цифрового удостоверения , вы будете перенаправлены на веб-сайт Microsoft Office, где вы можете приобрести цифровой сертификат одного из сторонних центров сертификации (ЦС).
Если предполагается обмениваться документами, содержащими цифровую подпись, с другими людьми и при этом позволять получателям документов проверять подлинность цифровой подписи, рекомендуется получить цифровой сертификат у известного стороннего центра сертификации.
Создание собственной цифровой подписи
Если вы не хотите приобретать цифровой сертификат у стороннего центра сертификации или вам требуется срочно подписать документ, вы можете создать собственный цифровой сертификат, выбрав параметр в диалоговом окне Получение цифрового удостоверения .
Создание собственного цифрового сертификата
В поле Имя введите свое имя.
В поле Адрес электронной почты введите свой адрес электронной почты.
В поле Организация введите название организации или компании.
В поле Расположение укажите свое географическое местоположение.
В диалоговом окне Получение цифрового удостоверения выберите параметр Создать свое цифровое удостоверение .
Важно: Получение цифрового удостоверения появится только в том случае, если попытаться поставить цифровую подпись в документе, не имея цифрового сертификата.
В диалоговом окне Создание цифрового удостоверения введите следующие сведения для цифровой подписи:
Щелкните Создать .
На портале Госуслуг существует несколько этапов регистрации, которые открывают пользователям разные возможности. Одним из этапов инициации пользователя является электронная подпись, благодаря которой можно авторизоваться в личном кабинете, а также заказывать электронные услуги.
Изначально электронной подписью пользовались только юридические лица, которые предпочитали общаться с налоговыми органами в электронном виде. Она позволяла защитить документацию при отправке на проверку в соответствующие инстанции. Позже эта практика в широком смысле была перенята и для физических лиц.
Электронная подпись – это способ подтверждения подлинности документа. При создании электронной подписи используются различные виды шифровки, поэтому она может иметь разный внешний вид. Затем этот краткий шифр прикрепляется к основному документу, который будет отправлен по электронной почте.
Срок действия ЭП – год, после чего необходимо продлять ее действие с покупкой нового ключа или сертификата. Обратите внимание на то, что услуга платная. Конкретная ее стоимость зависит от условий, которые включаются в контракт. На сегодняшний день минимальная сумма ЭП для физических лиц составляет 700 рублей. Ознакомиться с тарифами можно на официальном сайте удостоверяющего центра «РосИнтеграция».
Виды электронной подписи
Существует 3 разновидности электронной подписи:
- Простая;
- Неквалифицированная;
- Квалифицированная.
- Простая электронная подпись достаточно часто используется в повседневной жизни. Она представляет собой одноразовый код. С подобным шифрованием данных пользователи постоянно сталкиваются, к примеру, при подтверждении платежа с банковской карты. Для успешного завершения операции необходимо ввести код, который присылается на номер телефона, привязанного к карточке.
- Неквалифицированная ЭП применяется в электронных документах. С ней в обычной жизни пользователи сталкиваются достаточно редко, ведь ее оформление возможно только в управляющем центре. С помощью этой разновидности электронной цифровой подписи можно «заверять» свои письма в госучреждения при электронной отправке. Однако сама услуга имеет ограничения секретности.
- Квалифицированная электронная подпись является равным аналогом бумажной подписи для физического лица. А в случае с юридическими лицами ею можно заменить также и печать организации. Благодаря этой разновидности документы по электронной почте можно посылать в любую инстанцию. Лично подтверждать какие-то сведения нет необходимости.
Как получить ЭЦП для сайта Госуслуг?
Для работы с порталом Госуслуг используется простая и квалифицированная электронная подпись. Получение любой разновидности идентификатора напрямую связано с регистрацией на сайте. Однако из-за того, что эти ЭП имеют разный характер процедура получения будет существенно отличаться.
Важно! Квалифицированная электронная подпись имеет больший вес, чем простая, так как открывает доступ ко всем услугам портала. Главное отличие заключается в том, что простая ЭЦП дает доступ к просмотру информации, к примеру, о сумме штрафов. Однако только при наличии квалифицированной электронной подписи у пользователя появляется возможность отправлять заявки для получения услуг в электронном виде.
Создание простой электронной подписи
Простая электронная подпись создается на первом этапе регистрации пользователя на портале. Это так называемая «упрощенная регистрация», которая требует от посетителя только внесения определенных данных в базу. Все делается дистанционно и занимает не очень много времени.
Простая разновидность подписи присваивается абсолютно всем пользователям портала, так как это происходит сразу после регистрации.
- Если нажать на кнопку «Личный кабинет», появится не только форма для входа, но и под ней будет находиться ссылка на форму для регистрации, которую и необходимо выбрать.
- На первой странице указываются основные данные о пользователе: ФИО, номер телефона, электронная почта.

- Система автоматически формирует первую простую электронную подпись нового пользователя. Код отправляется либо на электронную почту, либо на телефон в виде СМС. Полученный код необходимо ввести в поле, которое открылось после заполнения первой страницы регистрации. Эта подпись подтверждает желание посетителя продолжить оформление профиля на портале. Однако несмотря на то, что простая электронная подпись была сформирована и подтверждена, на этом ее создание не оканчивается.

- После введения одноразового кода появляются еще пустые поля, которые необходимо заполнить. Кроме постоянного пароля клиенту необходимо указать данные по документам, которые подтвердят его личность: СНИЛС, паспорт, ИНН.
Сведения, загруженные в сервис, отправляются на проверку. И если данные по ним совпадают с данными общей базы, клиент может пользоваться ресурсом. Фактически на этом этапе создание простой электронной подписи окончено. Пользователь может заходить на портал, просматривать доступную информацию.
Урезанный функционал портала можно расширить, если завершить оформлением простой ЭП в неквалифицированную. Для этого необходимо лично обратиться на Почту России или . При себе необходимо иметь паспорт и СНИЛС. Сотрудники гос.структур проверяют соответствие документов тем, чтобы были указаны в настройках профиля. И если это действительно ваши документы, выдается одноразовый код, который вводится в личном кабинете в настройках профиля. После его введения Госуслуги раскрывают свой полный потенциал.
Обратите внимание! Регистрация на портале Госуслуг не требуется, если пользователь первоначально обращается с МФЦ для создания простой электронной подписи. После этого достаточно дома выбрать вход по СНИЛС.
Создание квалифицированной электронной подписи
Квалифицированная электронная подпись выдается на USB-флешке в управляющем центре. Необходимо связаться с учреждение, которое занимается созданием квалифицированной электронной подписи в вашем населенном пункте, по телефону и заказать ЭП. После этого необходимо лично подойти в офис с паспортом. Существуют различные тарифы, по которым создается ЭП. Для работы с порталом Госуслуги подойдет минимальный тариф.
Вместе с флешкой, которая несет в себе информацию об электронной подписи, клиент получает ПО для установки на своем компьютере, лицензию и сертификат. Дома необходимо будет установить программу и вставить флешку в USB-разъем. В форме авторизации на портале Госуслуги внизу необходимо выбрать «Вход с помощью электронных средств». А затем выбрать путь к съемному носителю.
Для чего можно применять ЭЦП?
Электронная подпись на Госуслугах применяется, чтобы открыть доступ ко всем возможностям сайта:
- Отправка заявления для получения справок, выписок и так далее;
- Оплата госпошлин со скидкой 30 % , если это предусматривается конкретной услугой.
Дополнительно у физического лица появляется возможность отправки налоговой декларации через интернет. Также ЭП продолжают использовать юридические лица. Но при этом необходимо, чтобы сертификат был заполнен на имя человека, уполномоченного работать с порталом Госуслуг от своей фирмы.
Видео:
Электронная подпись на портале Госуслуг