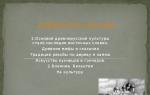Osobná karta zamestnanca za 1 s 8.2. Zamestnanec sa objavil v databáze v dôsledku prenosu údajov
Pri registrácii zamestnanca do práce je potrebné zabezpečiť všetky nuansy ustanovené v Zákonníku práce Ruskej federácie. Vystavte zákazku, osobný preukaz, pracovnú zmluvu a pod. Ak má organizácia veľký počet zamestnancov, potom sa nezaobíde bez 1C ZUP. Ak spoločnosť patrí do malého alebo mikro podnikania, je celkom možné viesť personálne záznamy a mzdy v 1C účtovníctve 8.3.
Realizujeme nábor v 1C účtovníctve 8.3:
- Tvoríme objednať o prijatí do zamestnania: / Plat a personál / - / Účtovníctvo personálu / - Prijmem do zamestnania, kliknite na tlačidlo „Vytvoriť“
Vyplníme polia: Oddelenie, pozícia a prejdeme do adresára zamestnancov
- Stlačte gombík "Vytvoriť" v adresári zamestnancov, na karte, ktorá sa otvorí, vyplňte údaje v súlade s poskytnutými kópiami dokumentov.
Pri vypĺňaní karty upozorňujeme, že v tejto fáze nie je vyplnené pole Nábor, táto požiadavka bude zaregistrovaná automaticky po uložení dokumentu „Pracovný poriadok“. V tejto fáze stlačte knihu. „Nahrať a zavrieť“
- Po uložení karty zamestnanca sme sa vrátili k dokumentu „Prijímanie do práce, v ktorom je potrebné do tabuľkovej časti uviesť dátum prijatia do zamestnania, druh zamestnania a výšku platu.
DÔLEŽITÉ: ak sa v tabuľkovej sekcii rozhodnete opustiť druh časového rozlíšenia výplaty, potom nezabudnite skontrolovať, na aký nákladový účet časovo rozlíšené pôjde.
Platí to pre nastavenia miezd: / Mzdy a personál / - / Referenčné knihy a nastavenia / - / Nastavenia miezd / - Mzdy - Mzdy
Máte ťažkosti? Napíšte nám: [chránené e -mailom] a my vám pomôžeme.
Po vyplnení tabuľkovej časti stlačte tlačidlo "Správanie"... Z tohto dokumentu je možné vytlačiť objednávku na prenájom f. T-1 a štandardná zmluva.
- V prípade potreby zadajte údaje o bežných alebo osobných zrážkach pre deti (článok 218 daňového zákonníka Ruskej federácie)
Na to musíte otvoriť kartu zamestnanca: / Platy a personál / - / Personálne záznamy / - Zamestnanci
Kliknite na tlačidlo "Daň z príjmu"(kde je napísané, zrážka sa neposkytuje) a Zadajte žiadosť o štandardné zrážky.
Po vyplnení knihu stlačte. „Vykonajte“ a „OK“, ak nie sú zamestnancovi poskytnuté žiadne ďalšie zrážky (majetkové ani sociálne).
Zamestnanec je prijatý, nezabudnite ho vydať osobná kartaštandardný formulár, nie je spísaný v programe.
/ "Encyklopédia účtovníctva" Profirosta "
@2017
02.08.2017
Informácie na stránke sú vyhľadávané pomocou dotazov: Kurzy účtovníkov v Krasnojarsku, Účtovné kurzy v Krasnojarsku, Kurzy účtovníkov pre začiatočníkov, Kurzy 1C: Účtovníctvo, dištančné vzdelávanie, Školenia účtovníkov, Školenia, platy a personál, Pokročilé školenia účtovníkov, Účtovníctvo pre začiatočníkov
Účtovné služby, priznanie DPH, vyhlásenie o zisku, účtovníctvo, daňové priznanie, účtovné služby Krasnojarsk, interný audit, vykazovanie OSN, štatistické vykazovanie, vykazovanie dôchodkových fondov, účtovné služby, outsourcing, vykazovanie UTII, účtovníctvo, účtovná podpora, poskytovanie účtovných služieb, pomoc účtovníkovi, Hlásenie prostredníctvom internetu, Zostavovanie vyhlásení, Potrebujem účtovníka, Účtovná politika, Registrácia jednotlivých podnikateľov a LLC, Dane jednotlivých podnikateľov, 3-NDFL, Organizácia účtovníctva
Prvý dokument, ktorý musí personalista vytvoriť v personálnom programe vyvinutom na platforme 1C Enterprise 8.3, keď sa objaví nový zamestnanec, je príkaz na prijatie do zamestnania. Aby ho systém vytvoril, je potrebné zadať informácie o zamestnancovi do adresárov na to určených. Pozrime sa podrobnejšie na kroky, ktoré musíte urobiť, aby ste prijali zamestnanca.
Tu sa trochu odbočíme a pokúsime sa vysvetliť, že „nováčik“ už môže byť v našej databáze prítomný ako jednotlivec a ako zamestnanec - neprítomný.
V informačnej základni 1C nás pri registrácii nového zamestnanca zaujímajú dva adresáre - „Zamestnanci“ a „Jednotlivci“. V prvom z týchto adresárov je možné zadať toho istého zamestnanca niekoľkokrát. Zamestnanec napríklad dal výpoveď a potom si to rozmyslel a bol znova prijatý; alebo zamestnanec je zamestnancom na čiastočný úväzok - to bude tiež druhý prvok prvého adresára. V databáze by však mal byť iba jeden jednotlivec *. Pri prijímaní nováčika je nevyhnutné tento bod skontrolovať, aby sa nevytvorili dvaja rovnakí jednotlivci, a počas práce tiež zabezpečiť, aby sa v databáze neobjavili dvojité osoby. Ak nejaké existujú, duplikát musí byť vymazaný.
* Ďalej sa pozrieme na to, čo „dvojky“ ohrozujú a ako napraviť situáciu, keď sa objavili.
Najmite si prácu do 1C 8.3
Vytvorme nového zamestnanca, ktorý nie je v databáze. Tu sú dva spôsoby:
- Vyplnime adresár „Jednotlivci“ a potom pri vyplnení „Zamestnanci“ databáza 1C nájde jednotlivca zodpovedajúceho zamestnancovi;
- Zamestnanca vytvoríme bez vytvorenia jednotlivca. V takom prípade bude jednotlivec vytvorený automaticky.
Uvažujme o prvom spôsobe. V sekcii „Personál-jednotlivci“ kliknutím na tlačidlo „Pridať“ zadajte základné informácie o zamestnancoch: celé meno, dátum narodenia, pohlavie, DIČ, údaje z pasu, občianstvo, zdravotné postihnutie (ak existuje). Vpravo do prázdneho poľa môžete nahrať fotografiu.

Obr
Program zobrazí nasledujúce okno:

Obr
Ak je v databáze niekoľko ľudí s podobnými priezviskami a krstnými menami, program ich na výber zobrazí všetky. Keď sme sa rozhodli pre jednotlivca, ktorého potrebujeme, potvrdzujeme korešpondenciu novovytvoreného zamestnanca a jednotlivca vytvoreného predtým.

Obr
Je potrebné poznamenať, že je stále výhodnejšie pridať zamestnancov do informačnej základne druhým spôsobom, pretože je to jednoduchšie a bude dochádzať k menšiemu počtu vstupných chýb. Ak však už je v databáze fyzická osoba, musíte starostlivo zadať priezvisko a krstné meno, aby ste sa vyhli omylu pri duplikácii jednotlivca.
Vráťme sa k úvahe o situácii, keď už bol jednotlivec zaradený do informačnej základne, ale pri vytváraní zodpovedajúceho zamestnanca došlo k chybe.

Obr
Obr. 6 zobrazuje výsledok chyby, ktorá vznikla pri pridaní nesprávneho priezviska do databázy - „Volkov Marat Savelievichi“. Z tohto dôvodu bol daný jedinec znova vytvorený a zvýraznené riadky v zozname teraz obsahujú informácie o tom istom zamestnancovi. Skutočnosť, že nejde o menovca, naznačuje rovnaké DIČ pre zamestnancov.

Obr
Vezmite prosím na vedomie: aj keď bude chyba neskôr opravená v adresári Zamestnanci, dve pozície zostanú v databáze jednotlivcov, čo môže zase viesť k chybám, napríklad jedna z jednotlivcov dostane plat a druhá obdržať zálohovú platbu alebo vystavenú plnú moc. Na opravu tejto chyby použijeme službu „Zlúčiť osobné karty“ v sekcii „Personál“.

Obr
Ak to chcete urobiť, kliknite na tlačidlo „Nájsť zdvojené karty“, vyberte ľubovoľnú z dvojitých pozícií (pretože sú rovnaké) a kliknite na tlačidlo „Vybrať“ a potom kliknite na tlačidlo „Skombinovať“.

Obr

Obr
Program vás upozorní, že táto operácia zmení naše údaje, to znamená, že už nebude možné zrušiť vykonané zmeny.

Obr
Potom kliknite na „Ok“.

Obr
Potom bude v zozname jednotlivcov jeden z „dvojitých“ zamestnancov už označený na vymazanie.

Obr
Zostáva používať službu „Vymazanie označených objektov“.

Obr
Upozorňujeme, že po použití služby Zlúčiť osobné karty v informačnej databáze nebude na osobu označenú na vymazanie odkazovať iné objekty IB ani pred jej odstránením.
Vykonanie príkazu na nábor zamestnanca
Zamestnanec je teda uvedený v databáze, ale ešte nebol prijatý. Na vystavenie pracovného príkazu musíte kliknúť na hypertextový odkaz „Zamestnávanie“ (zvýraznený v červenom rámčeku na obr. 14).
Nemali by ste sa pokúšať zadať dátum prijatia do rovnakého okna, ako aj pozíciu atď. (na obr. 14 podčiarknuté modrou čiarou): polia tu nie sú určené na zadávanie, ale na zobrazovanie informácií.

Obr
Ak sa chcete dostať do objednávky zamestnania a vyplniť tam všetky regulačné údaje o zamestnancovi, musíte kliknúť na hypertextový odkaz „Najať do práce“.
Ďalším pohodlným spôsobom vyplnenia personálnych objednávok zamestnanca je tlačidlo „Vystaviť dokument“ umiestnené nad zoznamom zamestnancov. V časti „Vydanie dokumentu-Personál“ môžete vykonať „Prijatie“, „Prepustenie“ alebo „Prevod personálu“.

Obr. 15
Zamestnanec sa objavil v databáze v dôsledku prenosu údajov
Zoberme si situáciu, keď boli napríklad údaje prenesené z programu ZUP 2.5 do 3.0. Ako môžem zobraziť informácie o takom „prevedenom“ zamestnancovi? To sa dá ľahko vykonať otvorením zamestnanca a kliknutím na hypertextový odkaz „História prekladov“.

Obrázok 16
Otvorí sa tabuľka - „História zmeny miesta výkonu práce“. V tejto tabuľke uvidíte dokument „Počiatočné personálne obsadenie“. Ak sa zmenil plat zamestnanca alebo niektoré ďalšie osobné údaje, môžete vypracovať dokument „Prenos personálu“, v ktorom môžete začiarknuť, čo sa zmenilo, a uviesť požadovanú hodnotu. Dokument „Zmena miezd“ je možné zaviesť rovnakým spôsobom ako na obr.15.
Okrem hlavičky má dokument „Zamestnanie“ tri karty - „Hlavné“, „Odmeňovanie“ a „Pracovná zmluva“. Vyplníme ich a na tlačidlo „Vytlačiť“ vytlačíme „Príkaz na prijatie“ a „Pracovnú zmluvu“.

Obr. 17
Hotovú objednávku do zamestnania si môžete pozrieť v časopise „Osobné schôdzky, presuny, prepustenie“.

Obr
Tam si môžete vytlačiť aj vstupný príkaz, pracovnú zmluvu a kartu T2. Otvorte dokument „Nábor“, tlačidlo „Tlačiť“ a zvoľte: Objednávka náboru (T-1), Pracovná zmluva atď.

Obrázok 19

Obr. 20

Obr
Ak chcete vytlačiť alebo zobraziť kartu T-2, prejdite do sekcie „Správy o personálnych HR“, potom-Osobné karty T-2 a kliknite na „Generovať“.

Obrázok 22

Obr. 23
Zamestnanec je teda najatý a jeho personálne údaje sú vyplnené správne.

.JPG)
.JPG)