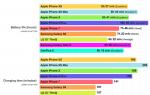Referentsprogramm kustutab vanad sertifikaadid. Digiallkirjade lisamine või eemaldamine Office'i failides
Sertifikaadihalduri avamine: klõpsake nuppu Start, tippige otsinguväljale certmgr.msc ja vajutage sisestusklahvi. Nõutav administraatori luba: sisestage administraatori parool või kinnitage parool, kui seda küsitakse.Avage kasutajasertifikaat "Sertifikaadid - praegune kasutaja -> Isiklik -> Sertifikaadid".
Kohandatud sertifikaadi valimine. Paremklõpsake - klõpsake "Kustuta".

Ilmub hoiatusaken "Selle sertifikaadiga krüptitud andmeid ei saa dekrüpteerida. Kas kustutada see sertifikaat?" vajutage "JAH".

Valmis, nüüd saate põhijuhiseid järgides ühenduse seadistada.
wifi.nstu.ru
Sertifikaadi eemaldamine
Sertifikaadid võivad vananeda mitmel põhjusel, näiteks kui need saavad teistele teatavaks, saavad kahjustatud või asendatakse uute sertifikaatidega. Kuid isegi sertifikaadi eemaldamisel vastav privaatvõti ei kustutata.
Selle protseduuri lõpuleviimiseks on minimaalne nõutav liikmelisus rühmas Kasutajad või Administraatorid. kohalik süsteem... Lisateabe saamiseks vaadake selle jaotise alajaotist "Lisateave".
Sertifikaadi eemaldamiseks
Avage kasutaja, arvuti või teenuse Sertifikaatide lisandmoodul.
Klõpsake konsoolipuu eemaldatavat sertifikaati sisaldava loogilise poe all nuppu Sertifikaadid.
Klõpsake üksikasjade paanil sertifikaati, mille soovite eemaldada. (Mitme sertifikaadi valimiseks klõpsake sertifikaatidel CTRL-klahvi.)
Menüüst Toiming valige Kustuta.
Kui soovite tõesti selle sertifikaadi jäädavalt kustutada, klõpsake nuppu Jah.
Lisainformatsioon
- Kasutajasertifikaate saab hallata kasutaja või administraator. Arvutile või teenusele väljastatud sertifikaate saab hallata ainult nõuetekohaste õigustega administraator või kasutaja.
- Lisateavet sertifikaatide lisandmooduli avamise kohta leiate teemast Sertifikaatide lisandmooduli lisamine MMC-sse.
- Enne kustutamist võib osutuda vajalikuks sertifikaadi varundamine selle eksportimisega. Sertifikaadi eksportimise kirjeldust leiate jaotisest Sertifikaadi eksportimine.
technet.microsoft.com
Kuidas EDS-faili kustutatakse
Faili allkirjastanud kasutaja saab vajadusel oma EDS-i sellest failist kustutada. Mõelgem, kuidas EDS-i arvutist eemaldada.
Kui kompleksi täheldatakse, saate EDS-i eemaldada. teatud tingimustel:
- Kasutajal on kombinatsioon õigustest: juurdepääs valikule nimega "EDS ja krüpteerimine", vaadata vahelduvvoolu, millele fail on lisatud, mille EDS on kustutatud, vaadata faili, mille allkiri kustutatakse;
- Kustutatud EDS-i genereeris kasutaja selle kustutamisel;
- Kustutatud EDS-i genereerimiseks kasutatud sertifikaat on praegu kehtiv.
Eemaldada EDS-fail RC-le või RKPD-le lisatud, peate avama jaotise Failid. Seejärel valige loendist vajalik fail ja klõpsake akna Failid tööriistaribal nuppu Kontrolli allkirja. Selle tulemusena avaneb vastav aken. Valige EDS-kirje, mida soovite kustutada, ja klõpsake nuppu Kustuta EDS. Kinnitage toiming avanevas sõnumiaknas. Selle tulemusena eemaldatakse failist allkiri ja selle kirje faili EDS-loendist.

Vana EDS-sertifikaadi eemaldamine
Mõnikord on vaja eemaldada Windowsi poest sertifikaat, mis on aegunud, kahjustatud või sertifikaat, mida enam ei vajata. Näiteks tuleb kustutada kasutamata sertifikaadid RK Maksumaksja Kabineti, samuti RK Statistika portaali või muude portaalide jaoks, mis kasutavad sertifikaate sisselogimiseks otse Windowsi poest. Mõelgem, kuidas vana EDS-sertifikaati kustutada.
Serdisalve pääsemiseks on kaks võimalust: Internet Exploreri atribuutide või Windowsi hallatava lisandmooduli kaudu.
Niisiis, esimene meetod, mis võimaldab teil kustutada kasutaja sertifikaadid (EDS). Selleks tuleb avada Juhtpaneel (Windows 10 operatsioonisüsteemis paremklõpsake nuppu Start). Järgmisena valige avanenud juhtpaneelil üksus Võrk ja Internet.
Seejärel klõpsake avanevas aknas üksusel Halda brauseri sätteid, ilmub aken Properties: Internet. Minge vahekaardile Sisu, klõpsake seal nuppu Sertifikaadid. Ilmuvas aknas Sertifikaadid saate kustutada mittevajaliku sertifikaadi.
Kuid sellel meetodil on miinus. Kasutades seda meetodit me ei näe kõiki installitud sertifikaate ja kõigil sertifikaatidel pole juurdepääsu.
Windowsi sertifikaadihoidlale täieliku juurdepääsu saamiseks kasutatakse juurdepääsu halduse lisandmooduli kaudu. Peate sisestama käsureale või aknasse Käivita lisandmooduli nime – certmgr.msc (klahvikombinatsioon windows + R). See lisandmoodul annab teile täieliku juurdepääsu Windowsi sertifikaatide salvele, nii kasutajasertifikaatidele kui ka juursertifitseerimisasutustele. Niisiis uurisime, kuidas elektroonilist allkirja arvutist eemaldada.
Taxcom.su
Kuidas avada "Sertifikaatide pood" Windows 7-s
 Sertifikaadid on üks Windows 7 turvavalikutest. See on digitaalallkiri, mis kontrollib erinevate veebisaitide, teenuste ja igasuguste seadmete kehtivust ja autentsust. Sertifikaatide väljastamist teostab sertifitseerimiskeskus. Neid hoitakse süsteemis spetsiaalses kohas. Selles artiklis vaatleme, kus asub "Sertifikaatide pood" Windows 7-s.
Sertifikaadid on üks Windows 7 turvavalikutest. See on digitaalallkiri, mis kontrollib erinevate veebisaitide, teenuste ja igasuguste seadmete kehtivust ja autentsust. Sertifikaatide väljastamist teostab sertifitseerimiskeskus. Neid hoitakse süsteemis spetsiaalses kohas. Selles artiklis vaatleme, kus asub "Sertifikaatide pood" Windows 7-s.
"Sertifikaatide poe" avamine
Sertifikaatide vaatamiseks opsüsteemis Windows 7 minge administraatoriõigustega OS-i.
Loe lisaks: Kuidas saada Windows 7 administraatori õigusi
Sertifikaatidele juurdepääsu vajadus on eriti oluline kasutajatele, kes sooritavad sageli Internetis makseid. Kõiki sertifikaate hoitakse ühes kohas, nn Repositooriumis, mis on jagatud kaheks osaks.
1. meetod: käivitage aken

2. meetod: juhtpaneel
Sertifikaate on võimalik vaadata ka Windows 7-s läbi "Juhtpaneeli".

Pärast selle artikli lugemist ei teki teil raskusi "Sertifikaadipoe" Windows 7 avamisega ja saate üksikasjalikku teavet nende omaduste kohta. digitaalne allkiri teie süsteemis.
Meil on hea meel, et saime aidata teil probleemi lahendada.
Küsitlus: kas see artikkel aitas teid?
Mitte pärislumpics.ru
Interneti-suvandid, sertifikaati ei saa kustutada.
Kas juhtum, installitud sertifikaat juhtpaneeli / brauseri omaduste / sisu / sertifikaatide kaudu. Ja kuidagi juhtus nii, et see installiti "teiste kasutajate" hoidlasse, see oleks pidanud olema "isiklikus". Ta keeldus vastavalt töötamast, kuid see on vajalik ... väga vajalik. See tähendab, et peate kustutama ja uuesti installima, kui olete vajaliku salvestusruumi juba käsitsi määranud! Kuid olenemata sellest, kui palju kordi ma kustutamisnuppu torkasin, jäi sertifikaat samasse kohta - hoolimata sellest, et iga kord teavitas see edukast kustutamisest! Eh!
Minu rõõmuks pakuvad väikesed sel juhul täiendavat kustutamisvõimalust. Tähendab: vajutage klahvikombinatsiooni windows + r ja kirjutage сertmgr.msc. Pean hoiatama, et see lisandmoodul ei käivitu kohe, vaid pika pausiga.  Noh, kui see käivitub, näeme intuitiivset liidest ja jääb üle vaid leida ja valida nõutav sertifikaat ja valige konsooli rippmenüüst üksus "kustuta". Hurraa, tunnistus võeti kohe ja kohusetundlikult ära! Seejärel paigaldas ta selle jõuga, näidates talle vajalikku hoiukohta.
Noh, kui see käivitub, näeme intuitiivset liidest ja jääb üle vaid leida ja valida nõutav sertifikaat ja valige konsooli rippmenüüst üksus "kustuta". Hurraa, tunnistus võeti kohe ja kohusetundlikult ära! Seejärel paigaldas ta selle jõuga, näidates talle vajalikku hoiukohta.
Töötamiseks elektroonilised dokumendid... Nüüd tekib teine, üsna mõistlik küsimus, kuid kuidas eemaldada arvutist EDS või alates register, ja kas seda üldse tasub teha.
Kuidas eemaldada EDS-sertifikaat
Nagu teada, EDS-sertifikaat on salvestatud Windowsi registrisse , kuid see teave ei ole meile täna kasulik, me ei hakka registrisse süvenema. Ja selleks kasutame teist, lihtsamat meetodit. Selleks peate tegema mõned lihtsad sammud.
Avage menüü Alusta→ Juhtpaneel.
Kirjutage otsinguribale brauseri atribuudid ja klõpsake akna vasakus servas valikut Interneti-suvandid.

Avanevas aknas minge vahekaardile Sisu kus osas Sertifikaadid vajutage samanimelist nuppu Sertifikaadid.

Avaneb aken kõigi arvutisse installitud sertifikaatidega.
Otsige üles vajalik sertifikaat, tõstke see esile ja klõpsake Kustuta.

Sel juhul kuvatakse hoiatus, et selle sertifikaadiga krüpteeritud teavet ei saa dekrüpteerida. Kui olete oma tegevuses kindel, klõpsake nuppu Jah.

Kuidas vaadata EDS-sertifikaati
Veendumaks, et olete valinud õige sertifikaadi, saate vahetult enne selle kustutamist vaata sertifikaati tõstes selle esile ja klõpsates nuppu Vaata.

Teie ees avaneb konkreetse sertifikaadiga aken. Kogu teave selle sertifikaadi kohta on esitatud siin.

Nii et saate kustutage arvutist EDS-sertifikaat... Samuti selleks, et avage sertifikaatide pood, on veel üks viis, võib-olla kellegi jaoks mugavam.
![]()
Vajutage klaviatuuril (klaviatuuri otsetee Win + R), avanevas aknas sisestage sisestus certmgr.msc... Klõpsake nuppu OK.

Avaneb aken sertifikaatidega. Nagu eelmisel juhul, otsige üles sertifikaat, mida soovite kustutada, valige see, paremklõpsake (klõpsake sellel) ja valige Kustuta.

Kõik. EDS-sertifikaat arvutist eemaldatud... Samas ei ole üleliigne meenutada, et sertifikaadi arvutist eemaldamisel satuvad ohtu mõned varasemad dokumendid, mis krüpteeriti selle EDS-i abil.
Faili allkirjastanud kasutaja saab vajadusel oma EDS-i sellest failist kustutada. Mõelgem, kuidas EDS-i arvutist eemaldada.
EDS-i saate eemaldada, kui on täidetud teatud tingimused:
- Kasutajal on kombinatsioon õigustest: juurdepääs valikule nimega "EDS ja krüpteerimine", vaadata vahelduvvoolu, millele fail on lisatud, mille EDS on kustutatud, vaadata faili, mille allkiri kustutatakse;
- Kustutatud EDS-i genereeris kasutaja selle kustutamisel;
- Kustutatud EDS-i genereerimiseks kasutatud sertifikaat on praegu kehtiv.
RC-le või RKPD-le lisatud EDS-faili kustutamiseks peate avama jaotise Failid. Seejärel valige loendist vajalik fail ja klõpsake akna Failid tööriistaribal nuppu Kontrolli allkirja. Selle tulemusena avaneb vastav aken. Valige EDS-kirje, mida soovite kustutada, ja klõpsake nuppu Kustuta EDS. Kinnitage toiming avanevas sõnumiaknas. Selle tulemusena eemaldatakse failist allkiri ja selle kirje faili EDS-loendist.
Vana EDS-sertifikaadi eemaldamine
Mõnikord on vaja eemaldada Windowsi poest sertifikaat, mis on aegunud, kahjustatud või sertifikaat, mida enam ei vajata. Näiteks tuleb kustutada kasutamata sertifikaadid RK Maksumaksja Kabineti, samuti RK Statistika portaali või muude portaalide jaoks, mis kasutavad sisselogimiseks otse Windowsi poest pärinevaid sertifikaate. Mõelgem, kuidas vana EDS-sertifikaati kustutada.
Serdisalve pääsemiseks on kaks võimalust: Internet Exploreri atribuutide või Windowsi hallatava lisandmooduli kaudu.
Niisiis, esimene meetod, mis võimaldab teil kustutada kasutaja sertifikaadid (EDS). Selleks peate avama juhtpaneeli (operatsiooniruumis Windowsi süsteem 10 paremklõpsake nuppu Start). Seejärel valige avanenud juhtpaneelil üksus Võrk ja Internet.
Seejärel klõpsake avanevas aknas üksusel Halda brauseri sätteid, ilmub aken Properties: Internet. Minge vahekaardile Sisu, klõpsake seal nuppu Sertifikaadid. Ilmuvas aknas Sertifikaadid saate kustutada mittevajaliku sertifikaadi.
Kuid sellel meetodil on miinus. Selle meetodi kasutamisel ei näe me kõiki installitud sertifikaate ja kõigil sertifikaatidel pole juurdepääsu.
Windowsi sertifikaadihoidlale täieliku juurdepääsu saamiseks kasutatakse juurdepääsu halduse lisandmooduli kaudu. Peate sisestama käsureale või aknasse Käivita lisandmooduli nime – certmgr.msc (klaviatuuri otsetee Windows + R). See lisandmoodul annab teile täieliku juurdepääsu Windowsi serdisalve, nii kasutajasertifikaatidele kui ka juursertifitseerimisasutustele. Niisiis uurisime, kuidas elektroonilist allkirja arvutist eemaldada.
Kõik tariifid elektroonilised allkirjad Sa näed
- "Teised kasutajad" - reguleerivate asutuste sertifikaatide hoidla;
- "Usaldusväärne juurte keskused Sertifitseerimine "ja" Vahepealsed sertifitseerimisasutused "- sertifitseerimisasutuse sertifikaatide hoidlad.
Paigaldamine isiklikud tunnistused toodetud ainult Crypto Pro programmi abil.
Konsooli käivitamiseks peate tegema järgmist
1. Valige menüü "Start"> "Käivita" (või vajutage samal ajal klaviatuuril klahve "Win + R").
2. Määrake mmc käsk ja klõpsake nuppu "OK".
3. Valige Fail > Lisa või eemalda lisandmoodul.

4. Valige loendist lisandmoodul "Sertifikaadid" ja klõpsake nuppu "Lisa".

5. Avanevas aknas seadke lüliti "Minu konto kasutaja "ja klõpsake nuppu" Lõpeta ".

6. Valige parempoolsest loendist lisatud lisandmoodul ja klõpsake nuppu "OK".

Sertifikaatide paigaldamine
1. Avage vajalik salvestusruum (nt usaldusväärsed juursertifitseerimisasutused). Selleks avage haru "Sertifikaadid – praegune kasutaja"> "Usaldusväärsed juursertifitseerimisasutused"> "Sertifikaadid".

2. Valige Toiming > Kõik ülesanded > Import.


4. Järgmisena klõpsake nuppu "Sirvi" ja määrake imporditav sertifikaadi fail ( juursertifikaadid Sertifitseerimiskeskuse saab alla laadida Sertifitseerimiskeskuse kodulehelt, reguleerivate asutuste sertifikaadid asuvad Kontur.Extern süsteemi kodulehel). Pärast sertifikaadi valimist peate klõpsama nuppu "Ava" ja seejärel nuppu "Järgmine".

5. Järgmises aknas klõpsake nuppu "Järgmine" (vajalik salvestusruum valitakse automaatselt).

6. Importimise lõpetamiseks klõpsake nuppu "Lõpeta".

Sertifikaatide eemaldamine
Sertide kustutamiseks mmc-konsooli abil (näiteks teiste kasutajate poest) peate tegema järgmist.
Laiendage haru "Sertifikaadid – praegune kasutaja"> "Teised kasutajad"> "Sertifikaadid". Kõik "Teised kasutajad" poodi installitud sertifikaadid kuvatakse akna paremas servas. Tõstke esile nõutav sertifikaat, paremklõpsake sellel ja valige Kustuta.
Head päeva!. Jätkame elektrooniliste digitaalsete võtmetega (EDS) töötamise programmide uurimist. Viimati rääkisin teile üksikasjalikult "Kuidas CryptoPRO-ga registrisse sertifikaati installida" ja "Kuidas CryptoPro sertifikaate teise arvutisse üle kanda", osutus teema täna nõutuks, tahaksin rõhutada küsimust, kuidas CryptoPRO täielik eemaldamine, et programmist ei jääks jälgi ja sabasid, kaalume, miks, seda võib vaja minna ja millistes olukordades.
CryptoPRO eemaldamise põhjused
Vaatleme olukordi, mil peate selle tarkvaratoote desinstallima:
- Nägin oma praktikas väga sageli olukorda, et erinevates operatsioonisüsteemides lakkas müstiliselt töötamast programmide installimise või desinstallimise võimalus, ilmnesid erinevad vead, näiteks "Windowsi installiteenusele ei pääsenud juurde" või tõrge 0x80070422. Loetelu on pikk, kuid see kõik taandus tõsiasjale, et süsteemi installiti CryptoPRO, enamasti vanast versioonist, ja selle eemaldamine parandas olukorra. Seda meetodit võib nimetada CryptoPRO CSP erakorraliseks eemaldamiseks).
- CryptoPRO eemaldamine võib osutuda vajalikuks, kui te seda mingil põhjusel enam kasutada ei soovi ja soovite oma arvuti sellest täielikult puhastada, et mitte ummistada süsteemi mittevajalike programmidega.
- Te lähete üle teisele EDS-i tootele
Krüptopro täielik eemaldamine koos registri ja jälgede puhastamisega süsteemis
Saime põhjused selgeks, liigume teooriast praktikasse. Nagu artikli pealkirjas kirjutasin, ei võta protsess ise palju aega ja kui teil on kõik olemas, saate sellega hakkama 1-2 minutiga ettevalmistavad tegevused ja kommunaalteenuste komplekt.
Mis on meie arsenalis CryptoPRO CSP jälgede puhastamiseks:
- Windowsi juhtpaneeli sisseehitatud konsool "Programmid ja funktsioonid", mille kaudu eemaldame utiliidi enda.
- Utiliit Ccleaner ja Privazer Windowsi registri puhastamiseks
- Utiliit CryptoPro CSP installi jälgede puhastamiseks CryptoPRO-st endast
CryptoPRO CSP täielikuks eemaldamiseks arvutist avage "Programmid ja funktsioonid", see üksus asub Windowsi juhtpaneelil. Saate sellesse kiiresti siseneda, vajutades korraga klahve WIN ja R, kutsudes akna käivitamiseks, sisestades sellesse selle lisandmooduli lühendatud nime:

Leiame installitud programmide loendist CryptoPRO CSP, mul on versioon 4.0.9842 ja valime üksuse "Kustuta".

Märkige ruut "Ära näita seda dialoogi enam" ja klõpsake nuppu Jah.

Algab CryptoPRO programmi arvutist desinstallimise protsess. Selle lõpus teatatakse teile, et süsteem on vaja taaskäivitada,

saadame teie Windows 10 või mis iganes teil on taaskäivitamisel.

Olge ettevaatlik ja salvestage kõik oma andmed eelnevalt, kuna taaskäivitamine toimub kohe

Järgmisena jätkame CryptoPRO eemaldamist täielikult ja ilma jääkideta, selleks kasutame utiliiti Ccleaner. Avame selle, lahkume režiimist "Cleanup" ja vajutame nuppu "Cleanup", paneme daws süsteemi minu omaks.

Utiliit töötab ja kustutab ülejäänud failid CryptoPRO CSP-st, kuhu see pääseb. Järgmisena minge üksusele "Register".

Vajutame nuppu "Otsi probleeme", selle abil leiame Windowsi registrist allesjäänud tarud, mis on seotud CryptoPRO-ga.

Tehakse otsing ja esitatakse tulemused, mida saab parandada ja eemaldada, klõpsake nuppu "Paranda valitud".

Vajutage nuppu "Paranda märgitud", niipea kui Ccleaner kõik kustutab, korrake otsingut, kuni kõik on puhas, see võimaldab teil registri puhastamisega CryptoPRO CSP täielikult eemaldada.

Noh, jääb üle läbida arendajate spetsiaalne utiliit. Saate selle alla laadida allolevalt lingilt, ainus asi, mida vajate, on registreerimine.

Käivitage utiliit cspclean.exe (CryptoPro CSP Emergency Removal). Avaneb käsuviiba aken, milles pakutakse teile CryptoPRO täielikku eemaldamist Windows 10-s, nõustume sellega ja klõpsake nuppu Jah.

Utiliit cspclean.exe hakkab puhastama kõiki selle utiliidi jälgi, mille lõppedes see lihtsalt suletakse ilma ühtegi teadet näitamata.

Kui arvad, et CryptoPRO eemaldamine on lõppenud, siis jääb veel üks samm niiöelda lihvimiseks. Meil on selle utiliidi installimise vahemälu endiselt alles. Selle leidmiseks peate lubama peidetud Windowsi kaustad ja liikuma kausta:
C: \ ProgramData \ CryptoPRO

Tundub, et kaust kaalub 37 megabaiti, aga milleks meil lisaprügi vaja. See viib CryptoPRO CSP täieliku eemaldamise lõpule. Kui teil on küsimusi, kirjutage need kommentaaridesse.