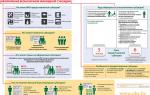Impordi vastuvõtt 1-st 8-st 3. Imporditoimingute arvestus "1C:Enterprise"-is
Selles samm-sammulises juhendis käsitleme imporditud kaupade vastuvõtmist programmis 1C 8.3 (raamatupidamine) ja tollideklaratsioonil (lasti tollideklaratsiooni) tollimaksu kajastamist raamatupidamises.
Punktis 1C 8.3 kirjeldatud protseduur viiakse läbi kahe dokumendiga - "Kaubade ja teenuste vastuvõtmine" ja "Impordi tollideklaratsioon".
Imporditud kauba lattu saabumise registreerimine
Esimese sammuna tuleb registreerida imporditud kauba lattu saabumine. Kviitung vormistatakse kasutades dokumenti "Kauba ja teenuste vastuvõtt". Me ei peatu sellel toimingul üksikasjalikult, selle dokumendi kohta saate lugeda.
Märgime ainult impordikviitungite nüansse. On vaja täpsustada GTD number ja päritoluriik(Need kataloogid saate sisestada dokumendi loomise ajal):
Pärast kviitungi väljastamist saate jätkata kauba tollimaksu kajastamist.
GTD impordiks 1C-s 8.3
Imporditud kauba tollimaksu registreerimine punktis 1C 8.3 toimub, täites dokumendi "Impordi tollideklaratsioon".
Lihtsaim viis on sisestada see eelnevalt koostatud lähetusdokumendi alusel:

Hankige tasuta 267 1C videotundi:
Märgime ära dokumendi täitmise omadused. Vahekaardil "Peamine" peate määrama:
- milline tolliasutus maksab tollimaksu () ja millise lepingu alusel;
- millise tollideklaratsiooni numbriga kaup saabus;
- tollimaksu suurus;
- trahvide olemasolul nende suurus;
- märkige ruut "Kajasta mahaarvamine osturaamatus", kui soovite osturaamatus automaatselt aktsepteerida.
Saate midagi sellist:

8.1. Dokumendi import
Süsteemi BS-ist dokumentide importimise protsessis DVO BS-klient Teatud vormingus BS-i tekstidokumendid teisendatakse RBS-dokumentideks. BS-ist "1C: Enterprise" imporditud dokumentide esitamise vormingut kirjeldatakse lisas. "Teabevahetuse leping BS-ga "1C: Enterprise"" . Imporditud dokumentide tekstivormingute teisendamise parameetrid on seatud panga poolel ja need on kirjeldatud lisas. B "Tekstivorming andmevahetuseks BS-ga" .
Import B2B dokumendid (cm. sek. 4.4 "B2B dokumendid" ) BS-ist "1C: Enterprise" viiakse läbi XML-vormingus. B2B dokumentide impordi vormingud on toodud dokumentatsiooni vastavates jaotistes:
Pärast teisendamist rakendatakse RB dokumendile pehmeid juhtelemente (vt jaotist 4.1.3 "Dokumendi juhtelemendid" . Juhtelementide tulemuste põhjal ja olenevalt impordisätetest lisatakse dokument väljaminevate dokumentide loendisse ühega järgmistest olekutest:
"uus" - määratud imporditud dokumendile, mille üksikasjades ei ole tõsiseid vigu (dokument läbis kontrolli kõvasti konfigureeritud juhtelementidega, kuid ei suutnud läbida kontrolli pehme konfiguratsiooni juhtelementidega). "Uus" staatusega dokumenti saab redigeerida, kustutada või allkirjastada ning saata panka töötlemiseks.
"imporditud" - määratakse BS-st imporditud dokumendile, kui selle üksikasjades leiti tõsiseid vigu (dokument ei läbinud kõvasti konfigureeritud juhtelementide kontrolli). "Imporditud" olekuga dokumenti saab kustutada või redigeerida, parandades vead käsitsi. Pärast vigade parandamist määratakse dokumendile olekuga "imporditud" staatus "uus".
Imporditud dokumendid olekus "uus" ja "imporditud" kuvatakse dokumentide loendis olekus "Imporditud" (vt joon. sek. 4.1.5 "Dokumentide olek" ). Vajadusel saab imporditud dokumendid staatuses "uus" üle viia olekusse "Uus", märkides eduka impordi. See märk tehakse, valides imporditud dokumentide loendist vajalikud kanded ja vajutades nuppu.
Dokumentide importimiseks BS-ist:
Valige menüüelement Teenindus → Importige dokumendid BS-ist .
Leht avaneb.
Riis. 8.2. Lehekülg Dokumentide import raamatupidamissüsteemidest

Põllul Impordi failivorming valige imporditud faili vorming.
Põllul dokumendi tüüp valige imporditava dokumendi tüüp.
Põllul Fail määrake imporditud faili tee standardse Windowsi akna abil, mida kutsutakse nuppu vajutades Ülevaade (Sirvige ).
Klõpsake nuppu Import .
Süsteem alustab impordiprotsessi. Ilmub aken Sõnum et näidata operatsiooni edenemist.
Riis. 8.3. Sõnumiaken (toiming pooleli)

Kui operatsiooni ajal on vaja süsteemis teha muid toiminguid:
Kui toiming on lõpetatud, kaob nupul olev punane nool.
Aknas Sõnum kuvatakse teade, mis näitab, et importimine õnnestus.
Riis. 8.4. Sõnumiaken (toimingu lõpetamine)

Kui te ei pea impordi tulemusi vaatama, klõpsake nuppu Okei ja täitke juhend. Kui soovite impordi tulemusi vaadata, klõpsake nuppu Vaade ja jätkake juhiste järgmise jaotisega.
Avaneb BS-ist dokumentide importimise tulemuste aruannete leht.
Riis. 8.5. BS-ist dokumentide importimise tulemuste aruande leht

Aruanne sisaldab teavet kõigi impordifailis esitatud dokumentide töötlemise tulemuste kohta.
Viimase impordiseansi ajal loodud maksekorralduste vaatamiseks klõpsake nuppu Dokumentide vaatamine .
Nende toimingute tulemusena lisatakse imporditud dokumendid väljaminevate dokumentide loendisse.
2017-04-21T11:31:49+00:00Olen rohkem kui korra märganud, et kui algaja raamatupidaja puutub esimest korda kokku vajadusega sisestada kaubad programmi tollideklaratsiooni järgi (tollideklaratsioon, import), on tema esimene reaktsioon stuupor. Palju numbreid, erinevates valuutades, miski pole selge.
Nii et lähme!
Niisiis, meil on 2 lehte tõelist gaasiturbiinmootorit (peamine ja täiendav). Tühjendasin nendest lihtsalt konfidentsiaalset teavet, mis on hariduslikel eesmärkidel meile kasutu.
Saate need avada eraldi lehel või veel parem - välja printida ja otse enda ette panna.
GTD lugemise õppimine
Analüüsime gaasiturbiinmootorit selle täitmise reeglite alusel, mida saab lugeda näiteks siit.
Meie deklaratsioon koosneb kahest lehest: põhi- ja lisalehest. See juhtub siis, kui deklareeritakse kahe või enama kauba import, kuna põhilehele saab panna info ainult ühe toote kohta.
Põhilehe sõelumine
Põhilehe päis
Pöörake tähelepanu gaasiturbiinmootori põhilehe ülemisele paremale nurgale:

NEED veerus nr 1 tähendab, et meil on kauba impordi deklaratsioon.
Deklaratsiooni number 10702020/060513/0013422 koosneb 3 osast:
- 10702020 on tolliasutuse kood.
- 060513 on deklaratsiooni kuupäev (6. mai 2013).
- 0013422 on deklaratsiooni järjekorranumber.
Veerus nr 3 näeme, et meil on esimene (põhileht) vorm kahest (põhileht + lisaleht).
Deklareeritud kokku 3 toodet mis hõivavad 3 kohta.
Lähme natuke madalamale:

Siin me näeme seda kogu tolliväärtus kõik 3 toodet on: 505 850 rubla ja 58 kopikat.
Kaup saabus aadressilt Korea Vabariik.
Siin on märgitud ka maksete tegemise valuuta ( USD), samuti tolliväärtus selles valuutas ( 16 295$ ) tollideklaratsiooni kuupäeva (6. mai 2013) seisuga kursiga. Vahetuskurss on näidatud siin: 31.0433 rubla.
Kontrollime: 16 295 * 31,0433 = 505 850,58. Selgus, et tolliväärtus on rublades.
Üksus nr 1 (ekskavaator)
Me laskume mööda põhilehte vasakule veelgi madalamale:

Siin on see meie esimene toode, mis on märgitud tollideklaratsiooni põhilehel. Ilmselt deklareeritakse ülejäänud kaks lisalehel.
Tootenimi: " Ekskavaatori hüdraulika", saavutab ta 1. koha.
Tootenimelt paremale liikudes:

Kauba number 1/3.
Ekskavaatori hind on 15 800 USD, mis rublades (kursiga 31,0433) moodustab tolliväärtuse 490 484 rubla ja 14 kopikat.
Ekskavaatori maksud ja tasud
Dokumendi alla minnes:

Tollimaks (kood 1010) kõigist kaupadest (tasustamise aluseks on tolliväärtus tervikuna tollideklaratsiooni jaoks) moodustas 2000 rubla.
Tollimaks (kood 2010) ekskavaatorile (selle tolliväärtuse tekke alus) oli 5% või 24 524 rubla ja 21 kopikat.
KM (kood 5010) ekskavaatoril (arvestuse aluseks oli selle tolliväärtuse summa 490 484,14 ja tollimaksu summa 24 524,21) moodustas 18% või 92 701 rubla ja 50 kopikat.
Juhin veel kord tähelepanu asjaolule, et maksustame kauba tolliväärtuselt ja käibemaksu (tolliväärtus + tollimaksusumma).
Lisalehe sõelumine
Täiendav lehe päis
Pöördume deklaratsiooni teise (lisa)lehe poole.
Pöörake tähelepanu lisalehe ülemisele paremale nurgale:

Deklaratsiooni number ja tüüp vastavad täielikult põhilehel olevatele väärtustele.
Veerus nr 3 näeme, et meil on teine vorm (lisaleht) 2 (põhi- ja lisaleht).
Üksus nr 2 (haamer)
Läheme deklareeritud kaupade juurde lisalehel:

Meie ees on toode Haamri hüdrauliline, mis saavutab 1. koha.
Liigume paremale:

Esiteks näeme, et meil on 2 kaupa kolmest.
Haamri hind on 345 (USD), mis rublades kursiga (31,0433) on 10 709 rubla ja 94 kopikat(tolliväärtus).
Üksus nr 3 (osad)
Me läheme allapoole:

Teine toode lisalehel (kolmas vastavalt tollideklaratsioonile tervikuna): " Täiskäigul töötava hüdraulilise labidaekskavaatori osad".
Liigume paremale:

See on kolmas üksus 3-st.
Varuosade hind on 150 (USD), mis rublades kursi (31,0433) järgi on 4656 rubla ja 50 kopikat(tolliväärtus).
Haamri ja varuosade maksud ja tasud
Läheme lisalehele alla (veerg nr 47, maksete arvestus):
Tollimaks (kood 2010) haamri eest (selle tolliväärtuse arvestamise alus on 10 709 rubla ja 94 kopikat) moodustas 5% või 535 rubla ja 50 kopikat.
KM (kood 5010) haamril (selle tekke aluseks on tolliväärtus pluss tollimaks) ulatus 18% või 2024 rubla ja 18 kopikat.
Liigume paremale:
KM (kood 5010) varuosade eest (nende tolliväärtuse arvestamise alus on 4656 rubla ja 50 kopikat) ulatus 18% või 838 rubla ja 17 kopikat.
Summeerida
Tollimaks ulatus kogu kaubalt 2000 rublani.
Siseneme 1C
Funktsionaalsuse seadistamine
Kõigepealt minge jaotisse "Peamine", üksus "Funktsionaalsus":

Siin tuleks vahekaardil "Laosid" kontrollida artiklit "Imporditud kaubad":

Sisestame kauba kättesaamise
Me läheme jaotisesse "Ostud" kirje "Kviitung (aktid, arved)":

Loome uue dokumendi:

Tarnijana valime nüüd ülesande lihtsustamiseks suvalise vastaspoole:

Arveldused tarnijaga toimuvad dollarites, seetõttu märkisime meiega sõlmitud lepingus arvelduste valuuta USD:

See tähendab, et dokumendis on kõik hinnad täidetud dollarites. Dokumendi postitamisel konverteeritakse need rubladesse 6. mai 2013 seisuga kursiga (selle perioodi vahetuskursid, kui nad pole seda veel teinud):
Juhime tähelepanu, et oleme kõikjal märkinud määra "ilma käibemaksuta". Selle maksu arvutame ja märgime hiljem tollideklaratsioonis.
Nüüd kerime tabeliosa paremale ja sisestame CCD numbri ja kauba päritoluriigi. Seda saab teha käsitsi iga rea jaoks või kõigi korraga, kasutades tabeliosa kohal olevat nuppu "Muuda". kokkuleppeleping temaga (deposiit).
Tollimaks ulatus 2000 rublani, trahve pole.
Minge vahekaardile "GTE jaotised":

Lasti tollideklaratsioonil võib olla mitu jaotist, kuhu on rühmitatud sama tollitasude arvutamise protseduuriga kaubad.
Meie puhul on kahe esimese kauba (ekskavaator ja haamer) tollimaksete arvutamise kord sama - 5% tollimaks ja 18% käibemaks.
Kolmanda punkti puhul pole tollimaksu märgitud ja võiksime selle eraldi rubriiki panna.
Kuid me teeme seda veidi teisiti.
Alguses näitame tollimaksu ja käibemaksu koguprotsenti:
Need määrad arvutatakse automaatselt kogu tolliväärtuse jaoks ja jaotatakse seejärel proportsionaalselt kolme kauba vahel:

See on õige (vt meie viimast plaati GTE-l), välja arvatud kolmas toode. Parandage selle andmed käsitsi:

Lõpuks näeb see välja selline:

Teostame dokumendi.
Vaatame postitusi
Näeme, et tollimaks ja tollimaksud jaotati vastavalt kauba maksumusele ning sisendkäibemaks debiteeriti 19.05.
Kui oled alles alustamas Pythoni võimalustega tutvumise teekonda, on Sinu teadmised alles algtasemel – see materjal on Sinu jaoks. Artiklis kirjeldame, kuidas saate Exceli failides esitatud andmetest teavet ekstraheerida ja nendega töötada, kasutades teekide põhifunktsioone. Artikli esimeses osas tuleb juttu vajalike teekide paigaldamisest ja keskkonna seadistamisest. Teises osas - anname ülevaate teekidest, mida saab kasutada Pythoni abil tabelite laadimiseks ja failidesse kirjutamiseks ning räägime teile, kuidas töötada selliste teekidega nagu pandas, openpyxl, xlrd, xlutils, pyexcel.
Mingil hetkel tekib paratamatult vajadus töötada Exceli andmetega ja pole mingit garantiid, et naudite selliste andmesalvestusvormingutega töötamist. Seetõttu on Pythoni arendajad juurutanud mugava viisi lugemiseks, redigeerimiseks ja muude manipulatsioonide tegemiseks mitte ainult Exceli failidega, vaid ka muud tüüpi failidega.
Lähtepunkt – andmete kättesaadavus
TÕLGE
Originaalartikkel – www.datacamp.com/community/tutorials/python-excel-tutorial
Autor - Karlijn Willems
Andmeanalüüsi projekti alustades kohtate sageli kogutud statistikat, võib-olla loenduritega, võib-olla andmete allalaadimisega sellistest süsteemidest nagu Kaggle, Quandl jne. Kuid enamik andmeid on endiselt Google'is või teiste kasutajate jagatud hoidlates. Need andmed võivad olla Exceli vormingus või .csv-laiendiga failis.
Andmeid on, andmeid on palju. Analüüsida – ma ei taha. Kust alustada? Andmete analüüsi esimene samm on andmete kontrollimine. Teisisõnu peate veenduma sissetulevate andmete kvaliteedis.
Kui andmed salvestatakse tabelisse, on vaja mitte ainult kinnitada andmete kvaliteeti (peate olema kindel, et tabelis olevad andmed vastavad uuringu jaoks püstitatud küsimusele), vaid ka hinnata, kas neid andmeid saab usaldada.
Tabeli kvaliteedi kontroll
Tabeli kvaliteedi kontrollimiseks kasutatakse tavaliselt lihtsat kontrollnimekirja. Kas tabelis olevad andmed vastavad järgmistele tingimustele:
- andmed on statistika;
- erinevad andmetüübid: aeg, arvutused, tulemus;
- andmed on täielikud ja järjepidevad: tabeli andmestruktuur on süstemaatiline ja olemasolevad valemid töötavad.
Tabeliandmete parim tava
- tabeli esimene rida on reserveeritud päise jaoks ja esimest veergu kasutatakse valimiüksuse identifitseerimiseks;
- vältige nimesid, väärtusi või tühikutega välju. Vastasel juhul tõlgendatakse iga sõna eraldi muutujana, mille tulemuseks on vead, mis on seotud elementide arvuga andmestiku rea kohta. Parem on kasutada allkriipse, suurtähti (iga tekstiosa esimene täht on suurtähtedega) või ühendavaid sõnu;
- eelistada lühikesi nimesid;
- proovige vältida nimede kasutamist, mis sisaldavad märke ?, $,%, ^, &, *, (,),-,#, ?,<,>, /, |, \, [ ,] ,( ja );
- eemaldage failis tehtud kommentaarid, et vältida täiendavaid veerge või välju, mille väärtus on NA;
- veenduge, et andmekogus puuduvad väärtused kuvatakse NA-na.
Kui töötate Microsoft Exceliga, siis teate ilmselt, et faili salvestamiseks on lisaks vaikelaienditele veel palju võimalusi: .xls või .xlsx (minge vahekaardile "fail", "save as" ja valige mõni muu laiend (enamkasutatavad laiendid andmete analüüsimiseks salvestamiseks on .CSV ja .TXT)). Olenevalt salvestamisvalikust eraldatakse andmeväljad tabeldusmärkide või komadega, mis moodustavad eraldaja välja. Seega andmeid kontrollitakse ja salvestatakse. Alustame tööruumi ettevalmistamist.
Tööruumi ettevalmistamine
Tööruumi ettevalmistamine on üks esimesi asju, mida teha, et olla kindel heas analüüsitulemuses.
Esimene samm on töökataloogi kontrollimine.
Kui töötate terminalis, saate esmalt navigeerida kataloogi, kus teie fail asub, ja seejärel käivitada Python. Sel juhul peate veenduma, et fail asub kataloogis, kust soovite töötada.
Kontrollimiseks andke järgmised käsud:
# Import `os` import os # Too praegune töökataloog (`cwd`) cwd = os.getcwd() cwd # Muuda kataloogi os.chdir("/tee/teie/kausta") # Loetlege kõik failid ja kataloogid praeguses kataloogis os.listdir(".")
Need käsud on olulised mitte ainult andmete laadimiseks, vaid ka edasiseks analüüsiks. Niisiis, olete läbinud kõik kontrollid, olete salvestanud andmed ja valmistanud ette tööruumi. Kas saame Pythonis juba andmeid lugema hakata? :) Kahjuks veel mitte. Üks viimane asi tuleb ära teha.
Installige paketid Exceli failide lugemiseks ja kirjutamiseks
Kuigi te ei tea veel, milliseid teeke andmete importimiseks vaja läheb, peate veenduma, et olete nende teekide installimiseks valmis. Kui teil on installitud Python 2 >= 2.7.9 või Python 3 >= 3.4, pole põhjust muretsemiseks – tavaliselt on need versioonid juba ette valmistatud. Nii et värskendage kindlasti uusimale versioonile :)
Selleks käivitage arvutis järgmine käsk:
# Linuxi/OS X jaoks pip install -U pip seadistustööriistad # Windowsi jaoks python -m pip install -U pip setuptools
Kui te pole pipi veel installinud, käivitage leitav skript get-pip.py python (seal on ka installijuhised ja abi).
Anaconda paigaldamine
Anaconda Pythoni distributsiooni installimine on alternatiivne võimalus, kui kasutate Pythoni andmete analüüsimiseks. See on kiire ja lihtne viis andmete analüüsiga alustamiseks, ilma et peaksite andmeteaduse pakette eraldi installima.
See on eriti mugav algajatele, kuid isegi kogenud arendajad lähevad sageli seda teed, sest Anakonda on mugav viis asjade kiireks testimiseks, ilma et peaks iga paketti eraldi installima.
Anaconda sisaldab 100 kõige populaarsemat Pythoni, R ja Scala teeki andmete analüüsimiseks mitmes avatud lähtekoodiga arenduskeskkonnas, nagu Jupyter ja Spyder. Kui soovite Jupyteri sülearvutiga alustada, siis olete siin.
Anaconda installimiseks minge siia.
Noh, me oleme teinud kõik keskkonna korrastamiseks! Nüüd on aeg alustada failide importimist.
Üks viise, mida sageli kasutate andmete analüüsiks failide importimiseks, on importimine Pandase teegiga (Pandas on Pythoni andmeteadusteek). Pandade töö andmetega toimub NumPy teegi peal, mis on madalama taseme tööriist. Pandas on võimas ja paindlik raamatukogu ning seda kasutatakse sageli andmete struktureerimiseks analüüsi hõlbustamiseks.
Kui teil on Anacondas juba Pandad, saate failid lihtsalt Panda DataFramesi üles laadida, kasutades pd.Excelfile():
# Import pandad importida pandad pd-na # Määrata arvutustabeli failinimi failile `file` file = "example.xlsx" # Laadi tabel xl = pd.ExcelFile(file) # Printige lehtede nimed print(xl.sheet_names) # Laadige leht DataFrame'i nime järgi: dfhepar1 =S""df1"
Kui te pole Anacondat installinud, käivitage Pandase paketi installimiseks oma keskkonda lihtsalt käsk pip install pandas ja seejärel käivitage ülaltoodud käsud.
CSV-failide lugemiseks on sarnane funktsioon andmete laadimiseks DataFrame'i: read_csv(). Siin on näide selle funktsiooni kasutamisest.
# Import pandad importida pandad pd-na # Laadi csv df = pd.read_csv("example.csv")
Eraldaja, mida see funktsioon arvesse võtab, on vaikimisi koma, kuid soovi korral saate määrata ka alternatiivse eraldusmärgi. Vaadake dokumentatsiooni, kui soovite teada, milliseid muid argumente saate importimiseks esitada.
Kuidas kirjutada Pandas DataFrame Exceli faili
Oletame, et pärast andmete sõelumist soovite andmed uude faili kirjutada. Andmete kirjutamiseks Pandas DataFramesi on võimalik (kasutades funktsiooni to_excel). Kuid enne selle funktsiooni kasutamist veenduge, et XlsxWriter oleks installitud, kui soovite kirjutada oma andmed mitmele lehele xlsx-failis:
# Installige `XlsxWriter` pip install XlsxWriter # Määrake kirjutaja writer = pd.ExcelWriter("example.xlsx", engine="xlsxwriter") # Kirjutage oma DataFrame faili yourData.to_excel(writer, "Sheet1") (kirjutaja) # Salvesta tulemus.
Pange tähele, et koodilõik kasutab DataFrame'i väljastamiseks ExcelWriteri objekti. Teisisõnu edastate kirjutaja muutuja funktsioonile to_excel() ja määrate lehe nime. Seega lisate olemasolevasse töövihikusse andmelehe. Saate kasutada ka ExcelWriterit mitme erineva DataFrame'i salvestamiseks samasse töövihikusse.
Sarnaselt funktsioonidele, mida kasutatakse .csv-failidest lugemiseks, on olemas ka funktsioon to_csv(), et kirjutada tulemused tagasi komadega eraldatud faili. See töötab samamoodi nagu siis, kui kasutasime seda faili lugemiseks:
# Kirjutage DataFrame faili csv df.to_csv("example.csv")
Kui soovite eraldi vahekaartidega faili, saate sep argumendile edastada \ t. Pange tähele, et failide väljastamiseks saab kasutada mitmeid muid funktsioone. Neid võib leida.
Virtuaalse keskkonna kasutamine
Üldine nõuanne teekide installimiseks on installida Pythoni virtuaalsesse keskkonda ilma süsteemiteekideta. Virtualenvi saate kasutada isoleeritud Pythoni keskkondade loomiseks: see loob kausta, mis sisaldab kõike, mida vajate Pythoni nõutavate teekide kasutamiseks.
Virtualenviga alustamiseks peate selle esmalt installima. Seejärel minge kataloogi, kus projekt asub. Looge selles kaustas virtualenv ja laadige see vajaduse korral Pythoni konkreetsesse versiooni. Pärast seda aktiveerige virtuaalne keskkond. Nüüd saate alustada teiste teekide laadimist ja nendega töötamist.
Ärge unustage keskkonda keelata, kui olete lõpetanud!
# Paigalda virtualenv $ pip install virtualenv # Mine oma projekti kausta $ cd minu_kaust # Loo virtuaalne keskkond `venv` $ virtualenv venv # Märkige Pythoni tõlk, mida kasutada `venv` jaoks $ virtualenv -p /usr/bin/python2.7 venv # Aktiveeri `venv` $ activate`ven # Deaktiveeri `Venv/bin/V
Pange tähele, et virtuaalne keskkond võib esialgu tunduda problemaatiline, kui teete Pythoni abil esimesi samme andmeanalüüsi vallas. Ja eriti kui teil on ainult üks projekt, ei pruugi te aru saada, miks teil virtuaalset keskkonda üldse vaja on.haridus Lisa silte
Artikkel räägib teile, kuidas tüüpilist konfiguratsiooni õigesti kasutada välisriikide territooriumil ostetud kaupade arvestamiseks. Seda tehnikat on ühtviisi lihtne kasutada nii kaubanduse automatiseerimise spetsialistid kui ka tavakasutajad.
Vaatleme üksikasjalikult kaupade importimise toimingu peegeldust programmis “1C: Kaubanduse juhtimine, toim. 10,3"
Välismaise tarnija loomine 1C-s
Välismaistelt tarnijatelt kaupade ostmisel on vastaspoole ja lepingu loomisel mõned omadused. Loome kataloogi "Vastaspooled" tarnija "Välistarnija".Menüü: Kataloogid - Osapooled (ostjad ja tarnijad) - Vastaspooled
Lisage vastaspool, määrake selle nimi ja määrake lipp "Tarnija". Lisaks "Tarnija" lipule on soovitav panna ka lipp "Mitteresident". Sel juhul koostab programm tarnijalt automaatselt dokumendid käibemaksumääraga "Käibemaksuta".
Salvestage vastaspool, klõpsates nuppu "Salvesta".
Salvestamise ajal loodi leping vastaspoole jaoks automaatselt. Lepingus peab olema märgitud valuuta, näiteks euro. Läheme vahekaardile "Kontod ja lepingud", topeltklõpsake põhilepingu avamiseks ja valuuta muutmiseks.

Lepingu salvestamiseks ja sulgemiseks klõpsake nuppu OK.
Valuuta pangakonto
Välismaise tarnijaga arveldamiseks kasutatakse tõenäoliselt muud valuutat peale rubla (meie näites euro). Rublakontolt välisvaluutas maksete tegemine programmis on keelatud, seetõttu peab maksmiseks olema eraldi välisvaluutakonto. Kui see pole veel programmis, peate selle lisama kataloogi "Pangakontod".Pangakontode loendit on kõige mugavam avada organisatsioonide loendist, klõpsates menüükäsku "Mine - Pangakontod".
Valuutakonto täitmise näide:

Tellimuse esitamine välismaisele tarnijale
Välismaise tarnijaga töötades saate esitada tellimuse või töötada ilma tellimuseta. See import ei erine Venemaa tarnijalt ostmisest. Esitage tarnijalt kaupade tellimus.Menüü: Dokumendid - Ostmine - Tellimused tarnijatele
Dokumendis märgime tarnija, lao, tellitud kaubad ja nende maksumuse. Juhime tähelepanu, et dokument on vormistatud euro vääringus ning kõikidele kaupadele on kehtestatud käibemaksumääraks “Käibemaksuta”.
Esitatud tellimuse näide:

TÄHTIS: kõikidel imporditavatel kaupadel peab olema lipp "Pea arvestust seeriate kaupa". Vastasel juhul ei ole võimalik edaspidi korrektselt laos kauba kättesaamist vormistada.

Kauba kättesaamine lattu
Kauba lattu vastuvõtmise hetkel koostatakse dokument "Kauba ja teenuste vastuvõtmine".Menüü: Dokumendid - Hanked - Kaupade ja teenuste kviitungid
Dokumendi saate väljastada käsitsi või tellimuse alusel. Kauba vastuvõtmise teeme tellimuse alusel tarnijale. Dokument täidetakse: näidatakse tarnija, kaup, maksumus.

Lisaks tuleb dokumendis seeria väljale märkida saadud kauba tollideklaratsiooni number. Iga kaubaseeria on kombinatsioon tollideklaratsiooni numbrist ja päritoluriigist.
Kauba seeria täitmiseks vajutage väljal "Nomenklatuur" valikunupule ja lisage avanevas "Seeria" kataloogis uus element. Nomenklatuuri seerias valime kauba päritoluriigi ja tollideklaratsiooni numbri.

Märkus: GTD-numbrid salvestatakse kataloogi. Ärge sisestage klaviatuurilt seeria nimesse uut GTD numbrit – see põhjustab tõrke. Peate minema CCD numbrite kataloogi, klõpsates rekvisiidis valikunupul " GTD number» ja looge seal uus number või valige loendist üks olemasolevatest.
Sarja nimi genereeriti automaatselt, saate seeria salvestada ja toote dokumendis valida:

Tooteseeriad saab koheselt täita kõikide toodete kohta dokumendist. Selleks klõpsake toodete tabeli kohal nuppu "Muuda". Avanevas aknas "Tabelijaotise töötlemine" valige toiming "Määra seeria tollideklaratsiooni järgi", määrake tollideklaratsiooni number ja päritoluriik:

Nüüd on dokument täielikult täidetud, saate selle pühkida ja sulgeda.

Sel juhul arvet sisestama ei pea.
Tollideklaratsiooni registreerimine impordiks
Imporditavate kaupade puhul on vajalik tollivormistus ja impordi tollivormistus. Andmebaasis on vastav dokument, mis kajastab gaasiturbiinmootori olemasolu.Menüü: Dokumendid - Hanked - CCD impordiks
Kõige mugavam on sisestada dokument kaupade ja teenuste kättesaamise alusel, et mitte täita tarnijat, ladu ja kaupade nimekirja.
Kauba kättesaamise alusel koostame dokumendi "Impordi tollideklaratsioon". Dokumendis peab olema märgitud vastaspool-toll ja kaks tolliga sõlmitud lepingut: üks rublades ja teine kauba vastuvõtmise valuutas.
Vastaspooles ei ole vaja lippe "Ostja" või "Tarnija" maha panna, muud vastastikused arveldused tehakse tolliga:

Kokkulepped tolliga:

Impordi tollideklaratsioon:


Vahekaardil "Tollideklaratsiooni jaotised" näidatakse teavet kaupade ja tollimaksude kohta.
Sisestamise hõlbustamiseks saab summasid kuvada välisvaluutas ja rublades – seda reguleerivad lipud "Tolliväärtus rublades", "Tollimaks valuutas" ja "Käibemaks valuutas".
Märgime tollimaksumäära - 10%, programm arvutab tolliväärtuse alusel automaatselt tollimaksusumma ja käibemaksusumma.

Pärast kogu tollimaksu ja käibemaksusumma arvutamist peate need jaotama kaupade vahel, kasutades nuppu "Jaga":

Dokument on täielikult täidetud, seda saab hoida ja sulgeda.
Sageli on imporditud kaubaga töötamisel vaja vastavussertifikaate. Vastavussertifikaatide registri printimise lisamoodul aitab teil korraldada dokumentide mugavat hoiustamist ja juurdepääsu prinditud vormidele igal ajal, kui seda vajate, ilma riiulitel olevate dokumentide hunnikut sorteerimata.
Kaubale lisakulude registreerimine
Imporditud kauba lisakulude laekumine vormistatakse standardsel viisil. Lisateavet lisa kujunduse kohta. kulud, vaadake artiklit, kuidas kajastada täiendavaid. kulud 1C-sImporditud kauba maksumus
Imporditava kauba maksumus koosneb tarnija hinnast, tollikuludest ja lisakuludest. Kauba maksumust saate hinnata aruandes "Ladudes olevate kaubasaadetiste väljavõte".Menüü: Aruanded - Varud (ladu) - Ladudes olevate kaubasaadetiste loetelu
Et teada saada, millest kauba maksumus koosneb, saate koostada aruande - lisada ridade rühmitusse “Liikumisdokument (registripidaja)”.
Loodud aruande näide:

Näeme, et kauba maksumusse lähevad ka tollimaksude ja lõivude summad.
Impordi tollideklaratsiooni registreerimine enne kauba vastuvõtmist
Mõnikord on olukord, kus impordi tollideklaratsioon on juba laekunud, kuid kaup pole veel lattu jõudnud. Sel juhul sisestatakse dokumendid vastupidises järjekorras: esiteks impordi tollideklaratsioon, seejärel kauba kättesaamine.See valik programmis pole eriti mugav, kuna impordi tollideklaratsiooni tuleb sisestada ja täita täiesti käsitsi.
Lisaks ei ole selles olukorras CCD impordiks registreerimise ajal näidatud partiidokumenti - kaupade ja teenuste kättesaamist (seda veel pole), mistõttu tollimaksude ja tasude summad ei kuulu kauba maksumusse.
Kauba müügikulu korrigeerimiseks kasutatakse spetsiaalset dokumenti “Kauba mahakandmise kulu korrigeerimine”.
Menüü: Dokumendid - Laovaru (ladu) - Kauba mahakandmise kulu korrigeerimine

Dokument väljastatakse kord kuus.
Ostja tellimus importkaupadele
Ostja tellimus imporditud kaupade jaoks ei erine teiste kaupade tellimusest ja tehakse kasutades dokumenti "Ostja tellimus".Menüü: Dokumendid - Müük - Klienditellimused
Teeme Mobili vastaspoolele tellimuse 30 telefoni jaoks hinnaga 5000 rubla:

Importkaupade realiseerimine
Imporditud kauba müügil on väike iseärasus - müügidokumentidesse tuleb märkida tollideklaratsiooni number ja päritoluriik. Selle teabe kuvamiseks trükitud vormidel tuleb müügidokumendis täita kaubasari.Ostja tellimuse alusel koostame dokumendi "Kaupade ja teenuste müük":

Mõnel juhul täidab programm tootesarja automaatselt. Näiteks kui see on ainus tooteseeria. Seetõttu on meie dokumendi seeria juba täidetud.
Kui automaatset täitmist ei toimunud, siis kasutage nuppu "Täida ja postita" - programm täidab kaubaseeria ja postitab dokumendi.


Postitame arve vajutades nupule "Postita" ja avame prinditava vajutades nupule "Arve":

Prinditud vormil kuvatakse automaatselt tollideklaratsiooni number ja kauba päritoluriik, mis olid müügil kaubasarjas märgitud.