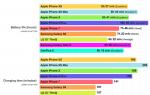Tekstiredaktorites dokumentide loomise viisid. Dokumentide loomine tekstiredaktorites – Knowledge Hypermarket
Esitluste eelvaate kasutamiseks looge endale Google'i konto (konto) ja logige sisse: https://accounts.google.com
Slaidi pealdised:
Dokumentide loomine tekstiredaktorites
Tekstiredaktorid Tekstiteabe töötlemiseks arvutis kasutatakse üldotstarbelisi rakendusi – tekstiredaktoreid. Tekstiredaktorid võimaldavad teil dokumente luua, redigeerida, vormindada, salvestada ja printida. Lihtsad tekstiredaktorid võimaldavad teil nii teksti redigeerida kui ka põhilist fondivormingut. Täiustatud tekstiredaktorid, mida mõnikord nimetatakse ka tekstitöötlusprogrammideks, pakuvad laialdasi võimalusi dokumentide loomiseks (loendite ja tabelite sisestamine, õigekirjakontroll, paranduste salvestamine jne). Raamatute, ajakirjade ja ajalehtede avaldamise ettevalmistamiseks väljaande prototüüpimise protsessis kasutatakse võimsaid tekstitöötlusprogramme - lauaarvuti kirjastamissüsteeme. Veebiredaktoreid kasutatakse veebilehtede ja veebisaitide ettevalmistamiseks Internetis avaldamiseks.
Dokumentide loomise viisid. Tekstitöötlusprogrammid kasutavad viisardeid, et luua mitut tüüpi keerulisi dokumente (kirjad, CV, faksid jne). Dokumendi arendamine viisardi abil toimub vajalike andmete sisestamisega järjestikku ilmuvatele dialoogipaneelidele. Näiteks saab kasutada kalendri loomise viisardit, mis peab panema lehele kindlas järjekorras kohustusliku siltide komplekti (aasta, kuu, kuupäev jne). Dokumentide loomine saab toimuda mallide abil, see tähendab kindla eesmärgiga dokumentide tühje lünki - Mallid määratlevad dokumentide struktuuri, mida kasutaja täidab konkreetse sisuga. Tekstitöötlusprogrammides on laialdased mallide teegid erinevatel eesmärkidel (visiitkaart, kokkuvõte jne) dokumentide loomiseks. Enamasti kasutatakse aga dokumentide koostamiseks tühja Uue dokumendi malli, mille kasutaja täidab enda valitud sisuga.
Lehekülje parameetrite valimine Iga dokument koosneb lehtedest, seetõttu tuleb dokumendiga töötamise alguses määrata lehekülje parameetrid: formaat, suund ja õõnesmõõtmed. Dokumendi lehtede formaat määrab nende suuruse. Referaadi või avalduse koostamisel on soovitav valida A4 lehe suurus (21 x 29,7 cm), mis vastab printeri standardse paberilehe suurusele. Reklaamidele ja plakatitele sobib A3 suurus, mis on kaks korda suurem kui standardleht. Kirjade jaoks saab valida A5 formaadi, mis on poole väiksem kui standardleht. Orientation määrab lehe asukoha monitori ekraanil. Leheküljel on kaks võimalikku orientatsiooni – vertikaalne ja rõhtpaigutus. Tavaliste tekstide puhul on enim levinud vertikaalpaigutus, suure veergude arvuga tabelite puhul aga rõhtpaigutus. Lehel saab määrata vajalikud veerised (ülemine ja alumine, parem ja vasak), mis määravad kauguse lehe servadest teksti äärteni.
Päised ja jalused ning leheküljenumbrid Sama teksti (näiteks autori nimi, dokumendi pealkiri vms) kuvamiseks dokumendi igal lehel on mugav kasutada päist ja jalust. Vahemaad lehe servadest päiste ja jalusteni saab muuta. Dokumendi leheküljed on soovitatav nummerdada ning numbreid saab paigutada lehe üla- või alaossa keskele, paremale või vasakule.
Teksti sisestamine Enamiku dokumentide aluseks on tekst, see tähendab erinevate märkide jada: vene ja ladina tähestiku suur- ja väiketähed, numbrid, kirjavahemärgid, matemaatilised sümbolid jne. "pime" märkide sisestamise meetod. Tekstide esitamiseks võib kasutada 256 või 65 536 tähemärki, kuid kõiki neid märke ei saa arvuti klaviatuurilt sisestada. Sümbolitabeleid kasutatakse kreeka tähestiku tähtede, pangatähtede ja paljude muude sümbolite matemaatiliste sümbolite sisestamiseks. Märgi sisestamiseks tuleb see tabelitest üles leida ja vajutada (Enter) klahvi.
Microsoft Wordi tekstiredaktori märgitabel
Piltide, valemite ja muude objektide lisamine dokumenti Enamik tänapäevaseid dokumente ei sisalda ainult teksti, vaid ka muid objekte (pildid, valemid, tabelid, diagrammid jne). Tekstiredaktorid võimaldavad dokumenti sisestada graafilistes redaktorites loodud pilte, arvutustabelites loodud tabeleid ja diagramme ning isegi vastavates rakendustes loodud heli- ja videofaile. Füüsika või matemaatika ülesandeid lahendades on sageli vaja sisestada valemeid, mis nõuavad kaherealist esitust ja spetsiaalsete matemaatiliste sümbolite kasutamist. Valemite sisestamiseks tekstiredaktorites on sisseehitatud spetsiaalsed valemiredaktorid.
Ohmi seadus ja ruutvalemid sisestatud valemiredaktoriga
Sisestage pilt
Dokumendi fragmentide kopeerimine, teisaldamine ja kustutamine Dokumendi toimetamine toimub valitud märkide või dokumendifragmentide kopeerimise, teisaldamise või kustutamise teel. Valik tehakse hiire või klaviatuuri kursoriklahvidega, hoides samal ajal all klahvi (Shift). Kopeerimine võimaldab kopeerida valitud dokumendi fragmenti ehk sisestada selle koopiad määratud kohtadesse dokumendis: - pärast dokumendi fragmendi valimist ja käsu Kopeeri sisestamist paigutatakse valitud osa dokumendist. lõikepuhvrisse (spetsiaalne mäluala); - hiire või klaviatuuri kursori klahvide abil asetatakse kursor dokumendis kindlasse kohta ja sisestatakse käsk Insert. Lõikepuhvrisse salvestatud kopeeritud dokumendifragment asetatakse määratud asukohta; - fragmendi mitmekordseks kopeerimiseks piisab, kui korrata käsku Kleebi mitu korda. Teisaldamine võimaldab kleepida valiku koopiad dokumendis määratud kohtadesse, kuid valiku ise kustutatakse. Kustutamine võimaldab valiku kustutada.
Näiteks kui originaaldokument sisaldab sõna "informaatika", siis pärast tekstifragmendi "vorm" kopeerimise, teisaldamise ja kustutamise toiminguid saab dokument vormi
Otsimine ja asendamine Dokumendi kallal töötamise protsessis on mõnikord vaja asendada üks korduvalt esinev sõna teisega. Kui teete seda käsitsi, võtab asendusprotsess palju aega ja vaeva. Õnneks on enamikul tekstiredaktoritel toiming Otsi ja asenda, mis otsib ja asendab sõnu automaatselt kogu dokumendi ulatuses (näiteks sõna "arvuti" asendamine sõnaga "arvuti")
Õigekirjakontroll Dokumendi loomisel võib esineda õigekirjavigu sõnade õigekirjas ja grammatilisi vigu lausete koostamisel. Vigu saab parandada, käivitades paljudes tekstiredaktorites sisseehitatud õigekirjakontrolli, mis sisaldab õigekirjasõnastikke ja mitme keele grammatikareegleid (see võimaldab parandada mitmekeelsete dokumentide vigu). Õigekirjakontroll mitte ainult ei tõsta esile õigekirjavigu (punane laineline joon) ja süntaksivigu (roheline laineline joon), vaid pakub ka soovitusi nende parandamiseks.
Sagedaste kirjavigade automaatkorrigeerimine Teksti sisestamise käigus tehakse vahel kirjavigu (näiteks sisestatakse sõna alguses kogemata KAKS suurtähte). Sel juhul käivitub funktsioon AutoCorrect, mis parandab sellised kirjavead automaatselt. Lisaks saab iga kasutaja lisada automaatse parandamise sõnastikku need sõnad, milles ta sageli eksib (näiteks tuleks vale "programm" asendada õige "programmiga")
Muudatuste salvestamine Dokumendi kallal töötamise protsessis võivad osaleda mitu kasutajat. Igaühe tehtud parandused jäävad meelde ning neid saab vaadata ja printida (sisestatud fragmendid kuvatakse tavaliselt allajoonitud sinise kirjaga ja kustutatud fragmendid läbikriipsutatud punase kirjaga)
Dokumendi salvestamise käigus tuleb arvuti hierarhilises failisüsteemis kõigepealt valida ketas ja kaust, kuhu dokumendifail salvestada. Lisaks peate valima failivormingu, mis määrab, kuidas teksti failis salvestatakse. On universaalseid tekstifailivorminguid, mida saavad lugeda enamik tekstiredaktoreid, ja natiivseid vorminguid, mida kasutavad ainult teatud tekstiredaktorid.
Vormingud: TXT-vorming (ainult tekst, laiend txt-faili nimes) on kõige mitmekülgsem tekstivorming. Selles vormingus salvestatud faile saavad lugeda erinevates operatsioonisüsteemides töötavad rakendused. Selle vormingu eeliseks on failide väike infomaht, miinuseks aga see, et teksti vormindamise tulemusi ei salvestata. RTF-vorming (rikastekstivorming, laiend nimes rtf-fail) on ka universaalne tekstifailivorming, millesse vormindamistulemused salvestatakse. Selle vormingu puuduseks on failide suur teabemaht. POC-vorming ( Wordi dokument, laiend nimes doc-fail) on Microsoft Wordi tekstiredaktori originaalvorming. Vormindamistulemused säilitatakse selles vormingus täielikult. See formaat on tegelikult universaalne, kuna sellest saavad aru peaaegu kõik tekstiredaktorid. Veebilehtede vormingut (laiend failinimes htm või html) kasutatakse veebilehtede salvestamiseks arvutivõrkudesse, kuna selles vormingus failid on väikese teabemahuga ja vormindamistulemused säilivad. Selles vormingus dokumendid luuakse veebiredaktorites ja neid saab salvestada ka paljude tekstiredaktorite abil. Selle vormingu eeliseks on selle mitmekülgsus, kuna veebilehti saab vaadata mis tahes operatsioonisüsteemi spetsiaalsete programmide (brauserite) abil.
Dokumentide printimine Enne dokumendi printimist on kasulik vaadata dokumendi eelvaadet, et saaksite näha, kuidas dokument arvutiga ühendatud printeri abil paberile printides välja näeb. Prinditud dokumendi välimus (näiteks teksti jaotus lehtedel) võib olenevalt kasutatavast printerist erineda, kuna erinevates printerites kasutatavad fondid võivad veidi erineda. Dokumendi printimisel on vaja määrata printimise parameetrid: määrata prinditavate lehekülgede arv, dokumendi koopiate arv jne Lisaks on soovitatav kontrollida printeri enda seadistusi: paberi orientatsioon , paberi kvaliteet, prindikvaliteet jne.
Tekstiredaktorid
TOIMETAJAD
Tekstiteabe töötlemiseks arvutis
kasutatakse tekstiredaktoreid, mis võimaldavad
luua, redigeerida, vormindada, salvestada ja
printida dokumente.
Lihtsad tekstiredaktorid (näiteks standard
Windows Notepadi rakendus) võimaldavad teil redigeerida
teksti, samuti teostada kõige lihtsamat vormindamist
font.
Täpsemad tekstiredaktorid (näiteks
Microsoft Wordil ja OpenOffice Writeril) on lai valik
võimalused dokumentide loomiseks (nimekirjade lisamine ja
tabelid, õigekirjakontroll, salvestamine
parandused jne).
Dokumentide loomise viisid
REŽIIMIstDOKUMENTI LOOMINE
Tekstitöötlusprogrammides luua palju
keerulise struktuuriga dokumenditüübid (tähed,
CV, faksid jne) kasutavad viisardid.
Dokumendi arendamine viisardi abil
eemaldatakse vajalike andmete sisestamisega
järjestikku ilmuvad dialoogiboksid.
Dokumente saab luua
Dokumente saab luua kasutades
mallid, st tühjad tühjad dokumendid
teatud eesmärk. Mall määrab struktuuri
dokument, mille kasutaja täidab
teatud sisu. Tekstiprotsessorid
loomiseks on ulatuslikud mallide teegid
dokumendid erinevatel eesmärkidel (visiitkaart,
abstraktne jne).
Kuid enamikul juhtudel luua
kasutatud dokumendid tühi mall Uus
dokument, mille kasutaja täidab
sisu omaette.
Lehe parameetri valimine
LEHETE PARAMEETRI VALIMINEIga dokument koosneb lehtedest,
nii dokumendiga töötamise alguses
peate määrama lehe parameetrid:
väljade formaat, suund ja suurused.
Dokumendi lehevorming määrab
nende suurus. Orientatsioon võimaldab valida
lehe asukoht ekraanil
kuvar. Võimalikud on kaks
lehe orientatsioon on vertikaalne ja
maastik.
Lehel saate määrata
nõutavad välja suurused (ülemine ja
alumine, parem ja vasak), et
määrake kaugus lehe servadest
teksti piirini.
Päised, jalused ja leheküljenumbrid
OLONTITULATSIOONILEJA LEHEKÜLJENUMBRID
Dokumendi igale lehele väljastamiseks
sama tekst (näiteks autori nimi,
dokumentide nimed jne) on mugav kasutada
päis või jalus.
Kaugused lehe servast päise ja jaluseni
saab muuta.
Soovitatavad dokumendilehed
numbrit ja numbreid saab paigutada
lehe üla- või alaosa keskel, paremal
või lahkus.
Teksti sisestamine
WODTEKST
Tekstide esitamiseks saab kasutada
256 või 65536 tähemärki (olenevalt valikust
kodeering), kuid mõningaid märke ei saa sisestada
arvuti klaviatuur.
Mõne matemaatilise märgi sisestamiseks
toimingud, kreeka tähestiku tähed, pangatähed ja
tabelites kasutatakse palju muid sümboleid
tegelased.
Piltide, valemite ja muude objektide lisamine dokumenti
BENNUSPILDID, VALEMID JA
MUUD OBJEKTID DOKUMENTIS
Enamik kaasaegseid dokumente
ei sisalda mitte ainult teksti, vaid ka muud
objektid (pildid, valemid, tabelid,
diagrammid jne).
Tekstiredaktorid lubavad
sisestage dokumenti pilte,
loodud graafilistes redaktorites,
aastal loodud tabelid ja diagrammid
arvutustabeleid ja isegi heli- ja
sobivas kohas loodud videofailid
rakendusi.
Dokumendi osade kopeerimine, teisaldamine ja kustutamine
KASUTAMISE, KÄSITSEMISE JADOKUMENTI Fragmentide KUSTUTAMINE
Dokumendi redigeerimine on tehtud
kopeerimise, teisaldamise või kustutamise teel
valitud märgid või dokumendifragmendid.
Kopeerimine võimaldab reprodutseerida
dokumendi valitud fragment, st sisestage see
koopiad dokumendi näidatud kohtadesse.
Liiguta võimaldab koopiaid kleepida
valitud dokumendi fragment määratud
paigutab dokumenti, kuid kustutab valitud
fragment.
Kustuta võimaldab valitud kustutada
dokumendi fragment.
Otsige ja asendage
OTSINGJA ASENDAMINE
Dokumendi kallal töötades juhtub seda mõnikord
üks korduvkasutatud on vaja välja vahetada
sõna teise jaoks. Kui teete seda käsitsi, siis protsess
asendamine võtab palju aega ja vaeva.
Enamikul tekstiredaktoritel on
Otsi ja asenda operatsioon, mis pakub
automaatne otsimine ja sõnade asendamine kogu dokumendis.
Õigekirja kontrollija
LÄBIVAATAMINE ÕIKKEÕIGUSESTDokumendi loomise protsessis
vigu võib teha
õigekiri ja ehitus
ettepanekuid. Vead võivad
parandage, kui käivitate sees
paljudele tekstiredaktoritele
õigekirjakontrolli süsteem,
mis sisaldab õigekirja
sõnastikud ja grammatikareeglid
mitu keelt (see võimaldab
vigade parandamine mitmekeelses keeles
dokumendid).
Dokumentide salvestamine
C DOKUMENTIDE KAITSEDokumendi salvestamise käigus peate
arvuti hierarhiline failisüsteem, valige ketas ja
kaust, kuhu tuleb dokumendifail salvestada.
Lisaks on vaja valida
failivorming, mis määrab
viis teksti faili salvestamiseks.
On universaalseid vorminguid
tekstifailid (nt TXT, RTF,
DOC ja HTML), mis võivad olla
lugeda enamiku teksti järgi
toimetajad ja originaalvormingud
(nagu ODT), mida kasutatakse
ainult teatud tekst
OpenOffice Writeri redaktor.
Dokumentide printimine
SEALDOKUMENDID
Enne dokumendi printimist on kasulik
vaata dokumendi eelvaadet, see on
võimaldab näha, kuidas dokument välja näeb,
paberile trükitud kasutades
arvutiga ühendatud printer.
Dokumendi printimisel peate
määra prindiparameetrid: määrake prinditavad numbrid
lehtede printimiseks, dokumendi eksemplaride arv jne.
Lisaks on soovitatav kontrollida seadeid
printer ise: paberi suund, paberi kvaliteet,
trükikvaliteet jne.
Teema: Dokumentide loomine tekstiredaktorites. Dokumentide salvestamine ja printimine.
Eesmärgid: kontrollige eelmise tunni materjali valdamise taset. Laiendada õpilaste teadmisi tekstitöötlusprogrammis dokumentide loomisest ning tekstiinfo sisestamisest ja muutmisest dokumenti.
Ülesanded:
- hariv - kujundada õpilastes ettekujutus dokumendi salvestamisest ja printimisest, tutvustada tekstiredaktori tööpõhimõtteid, luua tingimused tekstiredaktoris tekstiteabe töötlemise oskuste kujunemiseks, laiendada võimet luua ja redigeerida dokumenti tekstitöötlusprogrammis WORD, õpetage õpilasi dokumente salvestama ja printimiseks saatma.
- arenev - arendada loogilist mõtlemist, kujutlusvõimet.
Eesmärgid:
- harimine - kasvatada armastust subjekti vastu, kasvatada täpsust.
Varustus Kabiin: videoprojektor, ekraan, arvutid.
Nähtavus: esitlus, ülesannete kaardid.
Tunniplaan: aeg:
- Tunni alguse korraldus. üks
- Teadmiste, oskuste ja võimete proovilepanek. 4
- Uue materjali õppimine. 15
- Praktiline töö. 20
- Kokkuvõtteid tehes. 4
- Kodutöö sõnum. üks
Kokku 45 minutit.
Tundide ajal:
Tunni alguse korraldus.
Tervitused. Töökeskkonna loomine klassiruumis.
Teadmiste, oskuste ja võimete proovilepanek.
Mida me selles õppetükis õppisime? Jah, see on õige, teemaks on "Tekstiteabe kodeerimine". Teadmiste kontrollimiseks jagan igale õpilasele ühe sõna. Tekstiredaktorit kasutades tuleb sõna tõlkida kahendarvusüsteemi (praktilise töö käigus nõustan õpilasi ja teen vajalikud parandused).
Uue materjali õppimine.
Oleme kodeerimise osa lõpetanud ja täna alustame uus teema... Arvame ise tunni teema ära. See programm võimaldab luua ja redigeerida dokumente, lisada neile tabeleid ja jooniseid jne. Seda programmi kasutatakse abstraktide, väidete kirjutamisel ... Jah, see on õige, täna räägime tekstiredaktoristMicrosoftSõna". Meie tunni eesmärk: tutvuda tekstiredaktori tööpõhimõtetega, õppida dokumentide salvestamist ja printimiseks saatmist.
Märkmikesse kirjutame tunni numbri ja teema, paneme kirja definitsiooni, mis on tekstiredaktorMicrosoftSõna.
Tekstiredaktorid Need on programmid dokumentide loomiseks, redigeerimiseks, vormindamiseks, salvestamiseks ja printimiseks. Kaasaegne dokument võib sisaldada lisaks tekstile ka muid objekte (tabeleid, diagramme, pilte jne).(Slaid 2)
Täiustatud tekstiredaktoreid, millel on terve hulk võimalusi dokumentide loomiseks (näiteks otsing ja sümbolid, õigekirjakontroll, lisatabelid jne), nimetatakse mõnikord ka nn.tekstitöötlusprogrammid ... Sellise programmi näide on Word kontorikomplektist. Microsoft Office. (Slaidid 3, 4)
Vaatame, kuidas see programm projektoris käivitatakse.1 MenüüsFail vali meeskondLoo. Dokumendi loomiseks on kaks võimalust.
Alusta - - kõikprogrammid- - Microsoft Office - - Microsoft Office Word 2003.
Looma uus dokument, valige vahekaartOn levinud ja topeltklõpsake ikooni Uus dokument.
Dokumendi loomiseks malli või viisardi abil valige loodava dokumendi tüübile vastav vahekaart ja topeltklõpsake kasutatava malli või viisardi ikooni.
Nüüd vaatame akna struktuuri. (slaid 5)
Märkmikesse kirjutame:
1 rida – pealkirjarida
2. rida – menüürida.
3 rida - instrumentide rida.
4 rida – vormindusrida.
5 rida - tööleht
6 rida - liugurid, joonlauad.
7 rida - joonistusjoon.
8 rida – olekurida.
Pärast dokumendiga töötamise lõpetamist tuleb see salvestada. Selleks on vaja:
1 Klõpsake nuppuSalvesta .
2 Dokumendi salvestamiseks mõnda teise kausta valige loendist soovitud draivKaust või topeltklõpsake kaustade loendis soovitud kausta.
Dokumendi uude kausta salvestamiseks klõpsake nuppuLooge kaust . 3 Sisestage väljale dokumendi nimiFaili nimi .
Vajadusel võib failinimi olla üsna pikk, koosneda mitmest sõnast ja serveerida lühikirjeldus dokument.
4 Klõpsake nuppuSalvesta.
Olemasoleva dokumendi salvestamine
Klõpsake nuppuSalvesta .
Dokumendi sulgemine
Valige meeskondSulge menüüsFail.
Kui vajate see dokument printida, siis peate enne printimist nägema dokumendi eelvaadet.
Kui soovite näha, kuidas teie prinditud dokument välja näeb, klõpsake nuppuEelvaade .
Dokumendi printimine
Praeguse dokumendi printimiseks klõpsake nuppuTihend .
Printige mitu lehekülge
1 Valige meeskondTihend menüüsFail.
2 Määrake väljal dokumendi osa, mida soovite printidaLeheküljed .
Väärtuse valimiselToad peate määrama ka leheküljenumbrid või vahemikud, mida soovite printida.
Mitme koopia printimine
1 Valige meeskondTihend menüüsFail.
2 PõllulKoopiate arv sisestage soovitud koopiate arv.
Nad kõik tõusid püsti. Enne praktilist tööd teeme füüsilise minuti.
Vaata paremale, siis vasakule, liigutades pead iga kord. Proovige seda nüüd mitte teha Õige tee liigutage silmi (pead pööramata) ja tunnete silmades pinget.
Püüdke jäljendada elevandi kõikuvat kõnnakut. Astuge parema jalaga ja pöörake keha, pead ja silmi paremale ja vastupidi.
Praktiline töö
Nüüd liigume arvutitesse. Lülitage see sisse ja proovige tekstidokumenti avada kahel viisil. Oleme dokumendi avanud ja kirjutame oma elulugu. Mis on su nimi, hobi, hobid, kus ja millal oled sündinud, kus õpid jne. Järgmises õppetükis õpime dokumenti vormindama ja redigeerima. Seetõttu peate kirjutama 4 lõiku.
Salvestage dokument nimega "biograafia" minu dokumentidesse.
Praktiline töö.
Istume töölaudade taha.
Ülevaatusküsimused:
Mida olete enda jaoks uut õppinud?
Mis on tekstiredaktor?
Millised on tekstiredaktori omadused?
Kuidas see programm avaneb?
Tunni hindamine.
Wordi programmi aken_________________________________________________________________________ 2
Dokumendi esitusviisid _________________________________________________________ 2
Mitme dokumendiga töötamine _______________________________________________________ 2
Teksti sisestamine ja redigeerimine __________________________________________________________________________________ 3
Kursori liigutamine ___________________________________________________________________ 3
Otsige ja asendage tööriistad _____________________________________________________________________ 3
Vigaste käskude tegevuse tühistamine ____________________________________________________ 3
Kirjatüübi ja -laadi määramine ____________________________________________________ 4
Lõigete joondamine __________________________________________________________________ 4
Lõigete vormindamine _________________________________________________________________ 5
Vormindamine joonlauaga ________________________________________________________ 5
Vormindamise automatiseerimine. Stiilid ___________________________________________________ 5
Täpp- ja nummerdatud loendid ___________________________________________________ 6
Teksti teisendamine loendiks ________________________________________________________ 6
Teksti vormindamine mitmes veerus ________________________________________________ 6
Tabelite koostamine _________________________________________________________________________ 7
Keeruliste dokumentide vormindamine ________________________________________ 8
Kontrolli õigekirja __________________________________________________________________ 8
Dokumendiplaaniga töötamine ______________________________________________________________ 9
Vormide ja blankettide loomine _______________________________________________________________ 9
Indeks ja sisukord _________________________________________________________________ 10
Dokumentide eelvaade ja printimine _________________________________________ 10
Sõna aken
Word 9x akna paigutus on tüüpiline Windowsi rakendustele. See sisaldab elemente, mida vajate teksti redigeerimiseks ja vormindamiseks. Akna ülaosas on käsuribad, mis sisaldab menüüriba ja tööriistaribad. Pärast programmi installimist sisaldab see vaikimisi kahte tööriistariba - Standard ja Formatting. Kui aga töö käigus tekib vajadus muude tööriistaribade järele, saab neid ka avada ja paigutada piki suvalist aknapiiret või eraldi.
Tööriistaribade all on joonlaud, gradueeritud sentimeetrites või tollides. See aitab juhtida lehe elementide paigutust ja hallata vormindamistoiminguid,
Akna põhiosa on hõivatud tööruum, mis sisaldab redigeeritava dokumendi akent. Kui dokumendiaken on laiendatud kogu tööalale, langeb see kokku programmi aknaga. Seetõttu sisaldab aken kahte komplekti suuruse juhtnuppe. Ülemised nupud viitavad programmile ja alumised - dokumendile ning neid pole vaja segamini ajada,
Word 9x vertikaalsel kerimisribal on eriline funktsioon. Neid on veel kolm hüppenupud:
leheküljele üles-alla või lemmikobjektile, milleks võib olla leht, jaotis, tabel, joonealune märkus, pealkiri, joonis jne.
Päris allosas okh;! asub olekuriba. See sisaldab viiteteavet dokumendi kohta ja indikaatoreid, mis näitavad praegust töörežiimi.
Dokumendi esitamise meetodid
Word 9x programmi uurimise alustamiseks peaksite valmis dokumendi alla laadima. Sellisel dokumendil peab olema laiend DOC. Pärast suvalise dokumendi laadimist saate katsetada dokumendi esitamise režiime ekraanil. Selliseid režiime on mitu.
1. Horisontaalsest kerimisribast vasakul on neli nuppu, mis võimaldavad valida tööalal dokumendi kuvamise tüübi.
2. Esimene nupp lülitab sisse tavarežiimi. Seda režiimi kasutatakse lihtsaks väljavõtmiseks ja teksti redigeerimiseks. See režiim ei kuva spetsiaalseid leheelemente, pilte ega tekstiveerge. See režiim on ette nähtud ainult tekstiga töötamiseks.
3. Elektroonilise dokumendi režiim kõige mugavam, kui on vaja mitte redigeerida, vaid vaadata valmis dokumenti. Vasakul avaneb lisapaneel dokumendi sisuga. See annab dokumendi struktuuri visuaalse esituse ja pakub mugavat üleminekut mis tahes jaotisele.
Selles režiimis ei kuvata ekraanil dokumendiesitlusviisi valimise nuppe, seetõttu on sellesse režiimi sisenemine lihtne, kuid te ei saa kohe aru, kuidas sellest väljuda. Peate kasutama menüüd Vaade. Sellel on vajalikud juhtnupud.
4.Sisse märgistusrežiim dokument kuvatakse ekraanil täpselt nii, nagu see paistaks paberile prindituna. See režiim on vormindustoimingute jaoks kõige mugavam.
5. Viimane nupp avab dokumendi sisse struktuuri režiim. See režiim on mugav dokumendiplaaniga töötamiseks (koostamine, vaatamine, redigeerimine).
Mitme dokumendiga töötamine
Aktiivsel dokumendiaknal on oma nupud: minimeerida, suurendada ja sulgeda. Kui see on minimeeritud, kuvatakse dokumendiaken väikese paneelina tööala vasakus alanurgas. Kui see on maksimeeritud, hõivab aken kogu rakenduse akna tööala. Menüüribale kantakse üle aktiivse faili nimi ja rakenduse tiitliriba ning akna suuruse juhtnupud.
Saate muuta üksikute dokumendiakende suurust pühkimismeetodi abil. Seda tehakse samamoodi nagu tavaliste rakendusakende suuruse muutmist.
Aknale lülitumiseks nõutav dokument võite klõpsata selles aknas ükskõik kus. Kui vajalik aken on täielikult kaetud muude dokumentide akendega, saate vahetamiseks kasutada menüüd Aken. See sisaldab igale avatud dokumendile vastavaid üksusi.
Saate lülituda järjestikku avatud dokumendiakende vahel Koos kasutades kiirklahve. Kombinatsioon CTRL + F6 kordab S-aknaid edasisuunas ja CTRL + SHIFT + F6 - vastupidises järjekorras.
Käsk Window »Arrange All võimaldab korraga näha kõiki tööalal olevaid dokumendiaknaid Sel juhul asetsevad aknad üksteise kohal. Kõik need on sama suurusega ja nende kogukõrgus vastab tööala kõrgusele. Selles režiimis on mugav töötada ainult suurtel monitoridel. Väikestel mentoritel on mugav tehnika akende väljaklappimine kaskaad, aga seda tehakse käsitsi.
Teksti sisestamine ja redigeerimine
1. Praegune dokumendiaken sisaldab alati vilkuvat vertikaalset joont - kursor. Teksti sisestamine toimub klaviatuurilt trükkides Sisestatud märgid ilmuvad kursori asukohta. Kursorit nihutatakse tippimise ajal paremale.
2. Et sisestatud tekst seguneks ega nihutaks varem saadaolevat teksti, lülitage režiim sisse asendamine. Alistusrežiimi vahetamiseks vajutada INSERT klahvi või topeltklõpsata olekuribal oleval REPLACE indikaatoril.
3. Lehe paremasse serva jõudes murtakse tekst automaatselt ümber uus rida... Rea sunniviisiliseks lõpetamiseks ja uue lõigu alustamiseks peate vajutama klahvi ENTER.
Liiguta kursorit
4. Asetage kursor sisse Õige koht Lihtsaim viis seda teha on klõpsata soovitud punktil. Sama saab teha kursori klahvidega. Teised saadaolevad kiirklahvid on näidatud kaasasolevas tabelis.
Töö tekstijuppidega
5. Tekstifragmentide kustutamiseks, kopeerimiseks ja teisaldamiseks tuleb esmalt valida vastav fragment. Fragmendi valimine toimub hiirt lohistades või suvalise käsuga kursori liigutamiseks, hoides all klahvi SHIFT.
6. Valitud fragment kustutatakse, vajutades klahvi DELETE või lihtsalt sisestades asendusteksti. Fragmendi teisaldamist saab teha pukseerimismeetodil, kuigi palju mugavam on kasutada lõikepuhvrit.
Otsige ja asendage tööriistad
Pikkade dokumentidega töötades tuleb vahel neis korduvalt muudatusi teha. Word 9x on spetsiaalsed vahendid jaoks otsing ja asendamine. Need tööriistad võimaldavad teil leida tekstist fragmendi, mis on märgitud tekstistringina, ja asendage määratud string uue tekstiga. Otsingukäsk on kasulik, kui tead, millest soovitud lõik räägib, kuid pole täiesti teada, millises dokumendi osas see asub.
1. Otsi ja asenda dialoogiboks avatakse käsu Redigeerimine »Leia või CTRL + F kombinatsiooni abil. Teise võimalusena klõpsake nuppu Vali üleminekuobjekt ja valige avaneval paneelil ikoon Otsi.
2. Sisestage väljale Otsi fragment otsitavast tekstist.
3. Täiendavate otsinguparameetrite määramiseks klõpsake nuppu Veel.
4. Lisanupud Format h Special võimaldavad otsida määratud viisil vormindatud teksti ja spetsiaalseid "mitteprinditavaid" märke. Otsing algab pärast nupu Otsi järgmine klõpsamist.
5. Leitud teksti automaatseks asendamiseks kasutage vahekaardi Asenda juhtnuppe.
6. Asendusstring sisestatakse väljale Asenda. Tavaline leidmise ja asendamise tehnika on see, et klõpsates nupule Otsi järgmine, otsitakse järgmine koht, kus määratud string dokumendis esineb, ning seejärel nupule Asenda vajutades teostatakse (vajadusel) asendus. Kui tead juba ette, et asendamine tuleb teha tervele dokumendile ja igal juhul, võid kohe klõpsata nupul Asenda kõik.
7. Kasutage vahekaardi Mine juhtnuppe, et navigeerida konkreetse teksti või objektini (nt määratud leht, joonealune märkus või pilt).
8. Objekti tüüp valitakse ripploendist Üleminekuobjekt ja seejärel määrake väljale Sisesta number selle absoluut- või suhteline arv.
9. Üleminek toimub, klõpsates ühte nuppudest Järgmine, Eelmine või Mine.
Vigaste käskude tegevuse tühistamine
Teatavasti on tegu inimliku eksitusega ja tekstitöötlusprogrammis töötamine pole erand. Vigade puhul, mis viivad suurte tekstikildude kadumiseni, võib nende parandamine võtta märkimisväärselt aega ja kui algtekst pole säilinud, võivad raskused olla ületamatud.
Word 9x tekstitöötlusprogramm pakub omamoodi "kindlustust" selliste vigade vastu. See võimaldab teil tühistada vigaste käskude toimingud ja taastada dokumendi oleku enne vigaseid toiminguid.
Viimase käivitatud käsu tagasivõtmiseks kasutage käsku Redigeerimine> Võta tagasi, tööriistariba nuppu Võta tagasi või kiirklahvi CTRL + Z. Tagasivõtmise seeria võimaldab teil tagasi võtta mitu varasemat käsku.
Samuti saate paar viimast käsku tagasi võtta, klõpsates tööriistaribal nupu Undo kõrval olevat rippmenüü nuppu. See avab tagasivõetavate käskude loendi.
Undo tähendab dokumendi oleku taastamist sellisena, nagu see oli enne vastava käsu täitmist. Seetõttu valitakse selles loendis allapoole liikudes tühistatavad käsud automaatselt. Valitud käsud on esile tõstetud ja v alumine rida näitab tühistatavate käskude koguarvu. Käskude rühma saab tühistada, klõpsates viimasel tühistataval käsul.
Kui toiming võeti kogemata tagasi, saate selle kohe pärast seda uuesti teha, kasutades käsku Redigeeri uuesti, nuppu Tee uuesti või klahvikombinatsiooni CTRL + Y. Sellise toimingu järjestikune täitmine võimaldab teil korrata tühistatud käskude seeriat. Nupul Tee uuesti, nagu ka Undo nupul, on ripploend, mis võimaldab käskude rühma uuesti teha.
Toimingute kordamine on võimalik alles kohe pärast nende tühistamist. Kui teete selle asemel mõne muu toimingu, näiteks tippimise, tühjendatakse korratavate käskude loend ja nupp Return on keelatud.
Fondi tüübi ja stiili määramine
Üks lihtsamaid ja samal ajal ilmekamaid viise teksti välimuse muutmiseks on muuta fonti, milles see on kirjutatud. Rakendusprogrammid aga ei tegele fondihaldusega. arvutisse installitud - seda teeb Windowsi operatsioonisüsteem ise.Rakendusprogrammid toetuvad selles küsimuses ainult operatsioonisüsteemile, kuigi nad võivad luua täiendavaid eriefekte.
1. Word 9x vaikimisi teda fondi muutmise toimingud rakendatakse valitud tekstifragmendile või kui valikut pole, siis sõnale, millel kursor asub. Lihtsaimate toimingute tegemiseks kõrguse ja fondi stiili muutmiseks kasutage vormindamise tööriistariba.
Valige ripploendist Font kirjatüüp, loendis Fondi suurus määrake märkide suurus ja kasutage nende stiili muutmiseks nuppe Paks, Kaldkiri ja Allajoonimine.
2. Efekte, mida vormindamise tööriistaribalt ei saa, saab luua dialoogiboksis Font, mille avab käsk Format> Font või kontekstimenüüs kirje Font. Selle dialoogiboksi kõigi vahekaartide allosas on näide määratud fondiseadetega kirjutatud tekstist.
3. Vahekaardil Font olevad juhtnupud vastavad tööriistariba Vorminda juhtnuppudele. Rippmenüü Allajoonimine pakub kohandatud valikuid teksti allajoonimiseks (nt topeltkriipsud või kriipsud). Tekstikuva värvi muudetakse ripploendis Värv. See toiming on mõttekas ainult elektrooniliste dokumentide ja värviprinteriga prinditavate dokumentide puhul. Looge kohandatud tekstikaunistuse efekte, märkides efektide paneeli ruudud.
4. Vahekaardi vahekaardil olevad juhtnupud võimaldavad teil muuta märkide vahet. Tänu sellele võib tekst olla tihendatud või hõre, mida sageli kasutatakse pealkirjades.
5. Vahekaardi Animatsioon tööriistu kasutatakse teksti dünaamiliseks kujundamiseks, kuid ainult elektroonilistes dokumentides.
Joonda lõigud
Teksti peamine semantiline üksus on tavaliselt lõik. Seetõttu on joonduskäsud ja vormindustoimingud mõeldud üksikute lõikude välimuse muutmiseks.
Joondamine lõik on selle teksti paigutus etteantud reeglite kohaselt. Kõige sagedamini räägime sellest horisontaalne teksti joondus, see tähendab selle asukoha kohta lehe parema ja vasaku veerise vahel.
1. Millal vasakule joondamine lõigu kõik read algavad samast kohast, st lõigu vasak serv moodustab vertikaalse joone.
2. Millal paremale joondamine sama võib öelda ka lõigu parema äärise kohta.
3. Millal õigustada laiust nii vasak kui parem piir osutuvad ühtlaseks.
4- Juhul keskele joondamine jooned on paigutatud sümmeetriliselt vertikaaltelje ümber läbi lehe keskosa. Seda joondust kasutatakse sageli pealkirjade jaoks.
5. Traditsiooniliselt koostatakse raamatuid, ajakirju ja muid venekeelseid trükiseid ja dokumente kasutades õigustatud joondamine. Ingliskeelsetes dokumentides jäetakse mööda ainult vasakjoondamisest.
6. Wordis seadistatakse joondus, klõpsates vormindamise tööriistaribal vastavat nuppu. Neljast nupust (vasak, keskmine, parem ja laius) saab lubada ainult ühe.
Lõikude vormindamine
1. Lõigu täielikuks vormindamiseks kasutage dialoogiboksi Lõik, mis avatakse käsuga Vorming > Lõik või hiire parema klõpsuga käivitatava kontekstimenüü üksuse Lõik abil.
2. Taande ja vahekaardi vahekaart määrab lõigu joonduse ja selle paigutuse voos dokumendi tekst,
3. Joondamisviis määratakse rippmenüüs Alignment. Rippmenüüs Tase määratakse lõigu semantiline tase teksti üldises struktuuris.
4. Taande paneel määrab lõigu parema ja vasaku äärise
lehe parema ja vasaku äärise suhtes.
5. Rippmenüü Esimene rida võimaldab määrata "punase joone" olemasolu ja suuruse (lõike taane).
6. Panel Spacing võimaldab määrata lõikude ja selle lõigu ridade vahekauguse. Suurenenud lõikude vaheline kaugus asendab sageli lõigu taande,
7. Vahekaart Position on page on mõeldud lõikude vormindamiseks, mis jäävad lehtede vahelisele piirile. Siin saate keelata lõigust ühe rea lahtirebimise, nõuda lõigu paigutamist ühele lehele, "lisake" sellele järgmise lõigu või alustada uut lehte praeguse lõiguga.
Vormindamine joonlauaga
Joonlaud mitte ainult ei anna teavet teie dokumendi paigutuse kohta, vaid on ka võimas vormindamistööriist. See võimaldab teil juhtida praeguse lõigu külgmisi ääriseid ja tabelduspunkte. Lõigu piirid määratakse spetsiaalsete markerite liigutamise (lohistamise) abil.
1. Kolmnurkne marker, mis asub vasakpoolses alanurgas (nippel ülespoole), määrab vasaku äärise lõigu kõikidele ridadele, välja arvatud esimene.
2. Vasakpoolses ülanurgas olev ümberpööratud kolmnurkmarker haugub lõigu esimese rea alguse joont ja võimaldab moodustada lõigu taande.
3. Joonlaua all olev ruutmarker on juhtelement, mis kuvatakse alati otse lõigu vasaku äärise kolmnurkse markeri all. Selle lohistamisel liiguvad vasaku äärise mõlemad käepidemed koos, säilitades oma suhtelise asendi. Seda lõigu erikujundust saab kasutada epigraafide, eriti oluliste tekstilõikude, tsitaatide jms vormindamiseks.
4. Parempoolne kolmnurkne marker määrab aktiivse lõigu parema äärise.
5. Ülesande jaoks kasutatakse ka joonlauda. tabelduskohad. Tabelduspunkte kasutatakse siis, kui rida koosneb mitmest väljast, näiteks lihtsas tabelis. Vaikimisi on tabelduskohad vahedega iga poole tolli järel ja need on joonlaual tähistatud lühikeste vertikaalsete serifidega.
6. Tabelduspunkti sümbol asub joonlaua vasakul küljel. See näeb välja nagu "nurk". Sellel klõpsates saate muuta tabeldusmärgi välimust ja vastavalt ka teksti kuvamise meetodit.
Valitud tabelimärk määratakse joonlaual klõpsates. Edaspidi saab selle asukohta lohistades muuta. Tabeldusmärgi eemaldamiseks lohistage see joonlauast välja. Kui määrate tabelduskoha käsitsi, kustutatakse kõik vaike- ja vaike-tabelduskohad.
Vormindamise automatiseerimine. Stiilid
Pikkades dokumentides on enamik lõike vormindatud samamoodi. Täpsemalt öeldes on tavaliselt mitu lõigukujundust, mida kasutatakse kogu dokumendis uuesti.
lõigu käsitsi vormindamine iga kord, kui muudate teksti, on ebamugav, eriti kui arvate, et tõenäoliselt on lõik juba olemas, vormindatud vastavalt vajadusele. Word lahendab selle probleemi lubades vormindamine näidise järgi, st ka eelmääratletud rakendades vormindusstiile.
1. Viitega vormindamiseks viige kursor lõikele, millel on soovitud vormindusmeetod, ja klõpsake nuppu Format Painter. Järgmisena võite klõpsata lõigul, mida soovite ümber vormindada, ja see näeb välja täpselt sama, mis viitena valisite.
2. Kui soovite muuta mitme lõigu vormingut, topeltklõpsake nuppu Format Painter. Pärast kõigi tegemist vajalikke muudatusi, klõpsake uuesti nuppu Format Painter või vajutage klahvi ESC.
3. Vormindamisstiil – see on kõigi kujundusvalikute kogum, mis määravad lõigu vormingu. Saadaolevad stiilid on loetletud vormindamise tööriistariba ripploendis Style. Kui hakkate Wordiga töötama, sisaldab see loend vaikestiilide loendit.
4. Kui valite ühe selles loendis olevatest stiilidest, muutub aktiivse lõigu (lõigu, milles kursor asub) vorming ja valitud fragmendi vorming.
5. Arvuti seisukohalt on lõik mis tahes tekstilõik, mis on mõlemalt poolt piiritletud tähemärkidega ". Carriage return" (kood 13). See kood sisestatakse teksti alati, kui vajutame klahvi ENTER. Seda koodi peetakse nähtamatuks, kuna sellele ei vasta ükski täht. Kuid näete seda siiski, kui klõpsate nupul Mitteprinditavad tähemärgid.
Täpp- ja nummerdatud loendid
Tellitud teave on vormil sageli mugavalt esitatud nimekirjad. Nii esitatakse juhised (toimingute järjekorra kirjeldused), seletuskirjade komplektid, objektide või objektide loendid.
Word toetab kahte tüüpi loendeid ~ täpploendid, sisse mille iga üksus on tähistatud sama markeriga ja nummerdatud nimekirjad, kus üksused on järjestikku nummerdatud.
1- Olemasoleva teksti teisendamiseks nummerdatud või täpploendiks valige see tekst ja klõpsake nuppu Nummerdamine või. vastavalt Markerid tööriistaribal. Tekstitöötlusprogramm teisendab uue lõigu automaatselt nummerdatud loendiüksuseks, kui see algab numbriga, millele järgneb punkt. Kui lõik algab tärniga (*), teisendatakse see automaatselt täpploendi üksuseks.
Ka järgnevaid lõike loetakse algusloendi elementideks. Loendiüksuste sisestamisel algab järgmine lõik automaatselt täpi või numbriga. Loendi lõpetamine kahekordne vajutades lõigu lõpus klahvi ENTER.
2. Loendi vormingu muutmiseks või kohandamiseks anna käsk Format> List või vali kontekstimenüüst üksus Loend. See avab dialoogiboksi Loend.
3. Kaardid Täpid ja Nummerdatud võimaldavad valida markeri tüübi või loendi nummerdamise meetodi. Kui loendi standardpaigutus teile ei sobi, võite klõpsata nupul Muuda ja määrata nii täppide või numbrite kui ka loendi üksuste välimus ja asukoht.
4. Vahekaart Multilevel võimaldab määrata spetsiaalse loendi, mis sisaldab kuni üheksa taset üksusi, mis on nummerdatud või eraldi märgitud. Madalamale tasemele liikumiseks kasutage vormindamise tööriistariba nuppu Suurenda taanet.
5. Kõrgemale tasemele naasmiseks kasutage nuppu Vähenda taanet.
Teksti kujundamine mitmes veerus
Ajalehed ja mõned raamatud (tavaliselt sõnaraamatud ja entsüklopeediad) esitavad teavet sageli mitmes veerus. Seda seetõttu, et lühikesi ridu on lihtsam lugeda.
1. Teksti veergudeks jaotamiseks sisestage see tavalisel viisil, seejärel valige see ja klõpsake nuppu Veerud. Avanevas menüüs valige loodud veergude arv. Vaikimisi on veerud sama laiused.
2. Vorminguribale ilmuvad veerumarkerid. Nende käepidemete lohistamine muudab veergude vahekaugust ja selle laiust.
3. Kui mitu veergu teksti on täielikult paigutatud
ühel lehel saate veerud ühepikkuseks muuta. Selleks anna käsk Insert »Break, vali raadionupp On current page ja vajuta nuppu OK.
4. Kui veergude moodustamise standardmeetod ei ole rahuldav. tuleks kasutada dialoogiboksi Veerud, mille avate käsuga Format »Columns.
5. Selle dialoogiboksi paanil Tüüp loetletakse standardsed veergude paigutused. Lisaks saab loenduri abil määrata veergude arvu. Sel juhul määrake paneelil Width and Spacing veergude suurus ja vahemaa nende vahel.
6. Kui märgite märkeruudu Sama laiusega veerud, on kõik veerud ja nendevahelised vahed ühesuguse laiusega.
7. Märkeruut Eraldaja võimaldab veerge vertikaalse joonega üksteisest eraldada.
8. Rippmenüüs Rakenda on määratud, milline osa dokumendist tuleb veergudeks jagada. Saadaolevad valikud sõltuvad sellest, kas tekst on eelvalitud.
9. Kui märgite märkeruudu Uus veerg, siis asub dokumendi järgnev tekst uue veeru alguses.
Tabelite koostamine
Lihtsaim viis tabeli loomiseks Wordis on kasutada tabelduskohad. Kuid see meetod ei ole piisavalt paindlik, kuna paljusid tabeleid on keeruline lihtsal viisil esitada. Wordis tabelite loomise põhimeetod ei kannata selliseid piiranguid ja annab kõige laiemad võimalused teksti ja tabelite piiride kuvamiseks.
1. Väikesed tabelid luuakse pillide nupu Lisa tabel abil. Avanev palett võimaldab kiiresti luua tühja tabeli.
2. Tabel käsuga luuakse suvalise arvu ridade ja veergudega tühi tabel > Lisa tabel. Ridade ja veergude arv määratakse loendurite abil dialoogiboksis Tabeli lisamine.
3- Nupp Tabelid ja äärised ning käsk Table »Draw Table võimaldavad teil dokumenti käsitsi tabelit joonistada. See avab tööriistariba Tabelid ja äärised. Esiteks joonistatakse tabeli välimine kontuur ja seejärel jagatakse see eraldi lahtriteks.
4. Tabeli read või veerud võivad sisaldada erineva arvu lahtreid. Selleks loo esmalt tabel, kus ridades ja veergudes on võrdne arv lahtreid, ning seejärel kombineeri või eralda üksikud lahtrid. Pärast vajalike lahtrite valimist andke käsk Tabel > Ühenda lahtrid või tabel ^ Tükelda lahtrid.
5. Tabelit katkestavaid jooni saab käsitsi joonistada või kustutada. Tööriistaribal Tabelid ja piirid on selleks otstarbeks nupud Joonista tabel ja Kustutuskumm.
Tabelisse sisestamine toimub lahtrite kaupa ja suvalises järjekorras. Lahter võib sisaldada mitut tekstilõiku. Klahv TAB võimaldab liikuda praegusest lahtrist järgmisse – iga tabeli lahtrit saab vormindada teistest sõltumatult. Enamgi veel. Kui teete lahtril paremklõpsu ja valite kontekstimenüüst Teksti suund, saab tabeli lahtris olevad tekstiread vertikaalselt järjestada.
6. Kui tabelit ei kasutata tekstikujunduse erielemendina, kuid see sisaldab tõesti "tabeliandmeid", siis saab selle vormistada standardsel viisil. Käsk Table »AutoFormat (või nupp AutoFormat paneelil Tabelid ja äärised) võimaldab teil rakendada üht eelmääratletud standardvormingust, mis määrab tabeli lahtrite fondid, [Ж" äärised ja värvid.
7. Tabeli lahtrite ääriste ja täitevärvi käsitsi muutmiseks kasutage tööriista Tabelid ja äärised laulul olevaid nuppe Välisäärised ja Täitevärv. Nende nuppude kutsutud rippmenüüde palette saab vastavatest nuppudest eraldada ja kasutada iseseisvate tööriistaribadena.
Keeruliste dokumentide vormindamine
Kui avate mõne raamatu (näiteks loete), märkate, et see sisaldab lisaks põhitekstile täiendavaid elemente, mis asuvad lehe üla- ja alaosas (eelkõige leheküljenumbrid). Selliseid elemente (neid nimetatakse ülemine ja jalused) Oolsale töö pikkade dokumentidega. Word võimaldab teil kasutada päiseid ja jaluseid oma raamatute stiili kujundamiseks ja nende loetavuse parandamiseks.
t. Word käsitleb dokumenti jadana lõigud. Iga jaotis kasutab järjestikust lehekülgede jagamist ja ühte kogumi veergude komplekti. Kui need andmed dokumendis muutuvad, tuleks dokument jagada osadeks. Käsk Insert »Break avab dialoogiboksi Break, kus tuleb lubada üks lülititest rühmas New Section, mis näitab, milliselt lehelt uus jaotis algab.
2. Lehekülgede nummerdamise seadistamiseks tuleb anda käsk Insert »Page numbers. See avab dialoogiboksi Leheküljenumbrid, mis võimaldab teil täpselt määrata, kus see peaks asuma käärsoole numbrid. Selleks kasutage loendeid Position ja Alignment – klõpsates nuppu Vorming, saate valida nummerdamismeetodi. Kui dokument on jagatud osadeks, võivad eri osade leheküljed olla erinevalt nummerdatud.
3. Lisateavet sisaldavate päiste ja jaluste sisestamiseks kasutage käsku View »Headers and Footers. Päised ja jalused võivad asuda lehe ülemises või alumises veeris. See käsk peatab ajutiselt dokumendi põhiteksti redigeerimise, kuid võimaldab väljale teksti sisestada päis. Samal ajal avaneb päise ja jaluse tööriistariba. See pakub lisafunktsioone, sealhulgas võimalus minna jalust redigeerima.
4. Päiste ja jaluste tööriistariba nupud võimaldavad: sisestada päisesse ja jalusesse lehekülje numbri, kuupäeva ja kellaaja; muude jaotiste päiste ja jaluste vaatamine ja kopeerimine; päise ja jaluse vahel vahetada. Päiste ja jaluste redigeerimine lõpetatakse, klõpsates nuppu Sule või ja hasartmängukäsku Vaade ^ Päised ja jalused.
Õigekirja kontrollija
Tekstitöötlusprogramm muudab kirjaoskajate ja kirjanduslikult korrektsete dokumentide loomise palju lihtsamaks. Teksti kontrollimist ja vigade parandamist saab teha automaatselt või käsitsi. Kirjavigade ja vigade kontroll toimub juba tekstisisestuse käigus,
1. Vale sõna on alla joonitud punase lainelise joonega, ebaõnnestunud või vale fraas aga rohelise joonega.
2. Kui teete märgitud tekstil paremklõpsu, avaneb kontekstimenüü võimalikud variandid veaparandus. Saate valida ühe neist valikutest.
3. Üksust Lisa kasutatakse juhtudel, kui sõna on õige, kuid mitte programmisõnastikus. Seda peetakse kõigi järgnevate dokumentide puhul õigeks.
4. Olukordades, kus fraas on rohelise joonega alla joonitud, on programmil endal tavaliselt raske vea parandamiseks õiget viisi välja pakkuda. Sel juhul v kontekstimenüü sisaldab ainult reeglit, mis programmi andmetel osutus rikutuks.
5. Õigekirja käsunupp võimaldab pärast dokumendi koostamist kontrollida õigekirja. Pärast sellise käsu saamist kontrollib programm kogu dokumenti, peatub, kui tuvastab vea ja võimaldab seda parandada.
6. Olekuribal olev raamatuikoon näitab õigekirjakontrolli režiimi olekut. Kui ikoon on tähistatud ristiga, tähendab see, et kontrolli ei tehtud või leiti vigu. Kui vigu pole, kasutatakse linnukest.
Kirjanduslik toimetamine
Sageli saab teksti kvaliteeti parandada asendades sõna sobivama tähendusega - Tavaliselt kasutatakse selleks sünonüümide sõnastikku Wordi programm sisaldab käsku Tööriistad * Keel> Tesaurus, mis täidab sama funktsiooni.
7- Dialoogiboksis Tesaurus asetatakse kursoriga osutatav sõna loendisse Sünonüümid. Väljal Väärtused on valikud sõna tähenduse jaoks. Liitkast Asenda sünonüümiga
sisaldab leitud sünonüüme. 8. Pärast sobiva sünonüümi valimist ja nupule Asenda klõpsamist "asendab aken algtekstis sisalduva sõna. Otsingunupp võimaldab otsida sünonüüme sünonüüme, mis laiendab saadaolevate sõnade valikut.
9. Ainekava võib näidata lauseid, mis on grammatiliselt veatud, kuid sõna otseses mõttes ebaõnnestunud, näiteks sisaldavad liiga palju nimisõnu või tegusõnu. Loomulikult ei saa programm pakkuda usaldusväärset automaatset võimalust selliste puuduste kõrvaldamiseks.
Töö dokumendiplaaniga
Pikkade dokumentidega töötades on sageli vaja katta kogu dokument ja vaadata üle või muuta selle kontuuri. Sageli algab juba dokumendi koostamine plaani koostamisest. Tekstitöötlusprogrammis kasutab Word selleks struktuuri režiim.
1. Struktuurirežiimile lülitumine toimub klõpsates nupul Struktuurrežiim, mis asub dokumendiakna vasakus alanurgas. Võite kasutada ka menüüriba käsku Vaade> Kontuur.
2. Dokumendi struktuur on tegelikult selle plaan ja see on dokumendis saadaolevate erinevate tasemete pealkirjade loend.
3. Struktuurirežiimis töötades ilmub ekraanile Struktuuri tööriistariba.
4- Vaikimisi algab töö esimese (kõrgeima) taseme päise sisestamisega. Pealkirja taseme vähendamiseks võite kasutada klahvi TAB või nuppu Vähenda taset Struktuuri tööriistaribal – taseme tõstmiseks kasutage nuppu Üles tase või klahvikombinatsiooni SHIFT + TAB.
5. Pealkirja kõrval olev plussmärk näitab alajaotiste olemasolu. Sellel ikoonil klõpsates valitakse kogu vastav jaotis. Pukseerimismeetod võimaldab päiseid koos vastavate jaotistega ühest kohast ümber korraldada
teistele.
6. Struktuuri tööriistariba numbrinupud võimaldavad ahendada kõik valitud tasemest madalamad tasemed. Nupud Ahenda ja Laienda võimaldavad päise taset ükshaaval ahendada ja laiendada.
7. Plaani koostamisel sisestatakse osade tekst ühes tavapärastest režiimidest. Üleminek toimub menüü Vaade üksuste abil või klõpsates dokumendiakna alumises vasakus nurgas ühte nuppudest.
8. Kui soovid korraga näha nii dokumendi ülesehitust (plaani) kui ka selle sisu, tuleks anda käsk View> Document Outline. Sel juhul kuvatakse ekraani vasakus servas ala, mis sisaldab ainult pealkirju. Minge dokumendi mis tahes jaotisesse, klõpsates pealkirjal.
Vormide ja vormide loomine
Küsimustikud, küsimustikud ja paljud muud dokumendid on vormid, mis on mõeldud täitmiseks ja hilisemaks töötlemiseks, sageli vormi nimetatud ka vormi. Sõna lubab! luua vorme ja kirjaplanke, mida saab levitada elektroonilisel kujul ja täitke see arvutis.
Elektroonilist vormi kasutatakse korduvalt. Seetõttu luuakse see mitte tavalise dokumendina, vaid kui näidis. Mall on muude dokumentide aluseks ja jääb muutumatuks.
1. Malli loomiseks avage dialoogiboks Uus dokument, kasutades käsku Fail> Uus ja valige selles raadionupp Mall.
2. Vorm sisaldab staatilisi andmeid ja nägin kujundeid, millesse sisestatakse andmed vormi täitmisel. Vormi sisu määratakse selle loomisel.
3. Kõige mugavam on vormiväljade paigutamine tabeli abil. Sel juhul saab vormielemente täpselt positsioneerida ja vajadusel elementide rühma tervikuna liigutada.
4. Vormi väljad luuakse mallis vormide tööriistariba abil. See avaneb käsuga Vaade > Tööriistaribad »Vormid.
5. Wordis on kolme tüüpi vormivälju. Tekstiväljad kasutatakse tekstiridade sisestamiseks, lipud märkige küsimusele positiivne või negatiivne vastus, ripploendid võimaldab teil valida ühe mitmest valikust.
6- Väljade seadistamine toimub dialoogiboksis Options - selle avamiseks valige väli ja klõpsake vormide tööriistaribal nuppu Vormi välja valikud.
7. Et vormi täitmisel saaks andmeid sisestada ainult vormi väljadele, vormi kaitse. Selleks klõpsake vormide tööriistaribal nuppu Vormikaitse.
8. Vormi kasutamiseks anna käsk Fail > Looge ja valige dialoogiboksis Dokumendi loomine nõutavale vormile vastav mall. Vormi väljad valitakse klaviatuuri käskudega TAB ja SHIFT + TAB. Pärast vormi täitmist saate selle salvestada tavalise dokumendina või printida.
Indeks ja sisukord
Peaaegu kõik raamatud sisaldavad Sisukord, ja paljud sisaldavad ka raamatu lõpus terminite indeks. Nende jaotiste loomine on aeganõudev, kuid muudab dokumentide vaatamise ja lugemise lihtsamaks. millel on keeruline struktuur. Wordi tekstitöötlusprogramm võimaldab automatiseerida sisukordade ja indeksite loomist.
Terminite indeksi loomine
Osuti loomine on üsna keeruline töö. See viiakse läbi kahes etapis. Kõigepealt valmistatakse ette indeksis sisalduvad sõnad ja terminid ning seejärel luuakse see register.
1. Indeksis olevad sõnad tuleb eelnevalt ära märkida. Selleks valige soovitud sõna ja vajutage klahvikombinatsiooni ALT + SHIFT + X. See avab dialoogiboksi Indeksi sisestuse määramine.
2. Valitud tekst kantakse sellesse dialoogiboksi. Seda saab võtta otse registriüksusena või kõigepealt redigeerida. Paanil Täiendav saate sisestada ühe või kaks täiendavat indeksi kirjet (eraldatuna semikooloniga). Väli Parameetrid määrab, kuidas selle termini linki valmisindeksis kuvatakse.
3. Valitud elemendi lisamine registrisse toimub klõpsates nuppu Märgi. Kui klõpsate nuppu Märgi kõik, sisaldab register kõiki viiteid sellele terminile dokumendis.
4. Seda toimingut tuleb teha kõigi terminitega kogu dokumendis. Sellega lõpetatakse ettevalmistav etapp.
5. Terminite indeksi loomiseks liigutage kursor dokumendi lõppu, sisestage indeksi pealkiri ja valige dialoogiboksi Table of Contents and Indexes avamiseks käsk Insert> Table of Contents and Indexes.
6. Selle dialoogiboksi vahekaart Indeks sisaldab juhtelemente. mis võimaldab teil määrata, kuidas register on dokumendis vormindatud.
7. Väljal Näidis kuvatakse valitud vormingus registrivaade. Terminite register luuakse automaatselt ja lisatakse kursori asukohta.
Loomine Sisukord
Teadaannet on märgatavalt lihtsam koostada kui suunaviita. Kui olete pealkirjade kujundamiseks kasutanud kohandatud stiile, lisab Word need pealkirjad automaatselt sisukorda.
8. Olles asetanud kursori kohta, kuhu sisukord sisestatakse, tuleb anda käsk Insert > Sisukord ja registrid. Valige dialoogiboksis Sisukord ja registrid vahekaart Sisukord.
Sellel vahekaardil olevad juhtnupud võimaldavad teil määrata sisukorra vormingu ja määrata, millised pealkirjad sellesse kaasata. Mõnes dokumendis on isegi mõttekas luua kaks erineva detailsusastmega sisukorda.
Dokumentide eelvaade ja printimine
Dokumentide vormindamine on eriti oluline juhtudel, kui dokument ei ole mõeldud elektroonilisel kujul vaatamiseks, vaid paberile printimiseks. Wordi protsessor suudab dokumendi ekraanil täpselt samasugusena renderdada. kuhu see prinditakse, samuti printida ennast, kui arvutiga on ühendatud printer.
1. Veendumaks, et paberil olev tekst näeb välja selline, nagu peab, kasutage erikohtlemine eelvaade. Sellele režiimile lülitumiseks kasutage nuppu Eelvaade või käsku Fail ^ Eelvaade.
2. Eelvaaterežiimis ei saa dokumenti redigeerida. Tööriistariba juhtnupud võimaldavad teil muuta ainult kuvamismeetodit.
3- Kui dokumendi välimus mingil põhjusel autorile ei sobi, tuleks mõelda dokumendi kujundusele. Võib-olla tasub lehe seadeid muuta. Selleks kasuta dialoogiboksi Page Setup, mille avab käsk File »Page Setup.
4. See dialoogiboks sisaldab nelja vahekaarti. Vahekaart Veerised võimaldab määrata paberilehe veerised kõikidele neljale küljele. Üksused vahekaardil Paper Size juhivad paberi suurust ja suunda. Vahekaart Layout sisaldab juhtnuppe, mis määravad erisuvandid, kui dokumenti tuleb printida erilisel viisil.
5. Klõpsates tööriistaribal nuppu Prindi - kiireim, kuid mitte parim viis dokumendi printimiseks. See käsk prindib dokumendi vaikeparameetritega. Kui neid parameetreid pole veel konfigureeritud ja kontrollitud, tuleb prinditud dokument tõenäoliselt prügikasti visata.
6. Seetõttu kasutage absoluutsel enamusel juhtudel käsku File »Print (või klaviatuuri kombinatsiooni CTRL + P). Sel juhul avaneb dialoogiboks Print, mis võimaldab teil vastavalt soovile prindisätteid ja printeri atribuute kohandada.